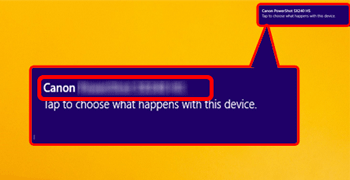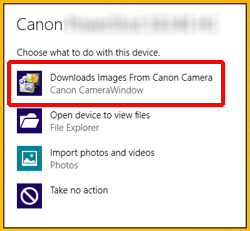Solution
1. Confirming that .NET Framework has been installed2. Uninstalling and reinstalling CameraWindow
On computers running Windows 8.1, if CameraWindow does not start up when a camera is connected, please confirm that Microsoft .NET Framework 3.5 (hereafter referred to as .NET Framework 3.5) has been installed. If CameraWindow does not start on computers installed with .NET Framework, uninstalling (deleting) and reinstalling CameraWindow is recommended.
The procedures for installing .NET Framework, and uninstalling and reinstalling CameraWindow are explained in the following sections.
Caution
Administrator privileges are required in order to install or uninstall software.
1. Confirming that .NET Framework has been installed
The .NET Framework 3.5 software distributed by Microsoft must be installed when using CameraWindow on computers running Windows 8.1. When CameraWindow is started up for the first time after installation, a window similar to the example screen image shown in step 1 may be displayed.
In this case, refer to the following procedure to install .NET Framework 3.5
1. When the [Windows Features] screen is displayed, click [Download and install this feature].
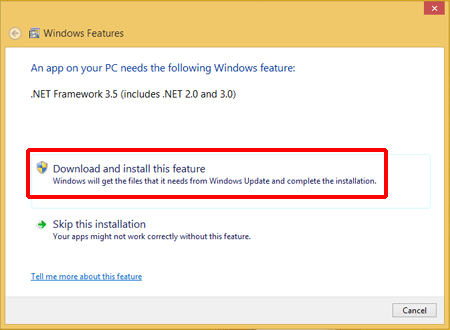
Caution
If you click the [ 
2. After installation is complete, the following screen will be displayed. Click [Close].
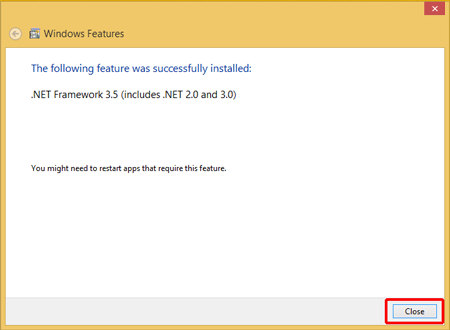
3. Confirm that CameraWindow can be started up properly.
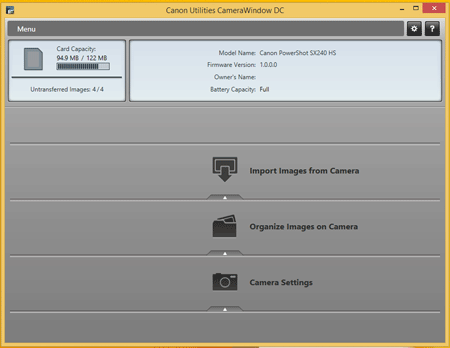
If the software cannot be started up properly, please proceed to the following section.
2. Uninstalling and reinstalling CameraWindow
If CameraWindow does not start on computers installed with .NET Framework 3.5, uninstalling (deleting) and reinstalling CameraWindow is recommended.
Caution
Please note that when [CameraWindow] is uninstalled, files contained in the [CameraWindow] folder will be deleted. Please move, or make copies of any image files that you have saved to the [CameraWindow] folder before uninstalling the software.
1. Open the [Control Panel].
Move the pointer to the bottom right side of the screen. When the Charms bar is displayed, move the pointer up to select [Settings]. Then, select the [Control Panel].
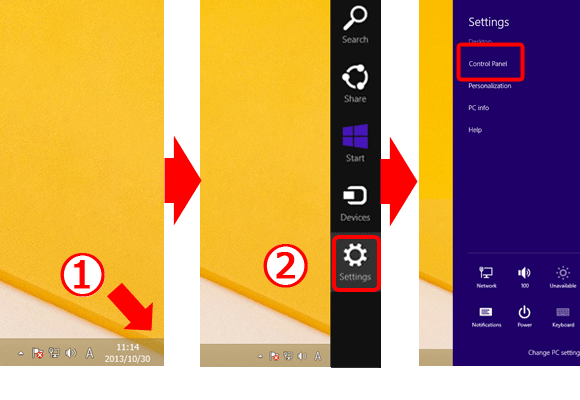
2. Click [Uninstall a program] on the [Control Panel] screen.
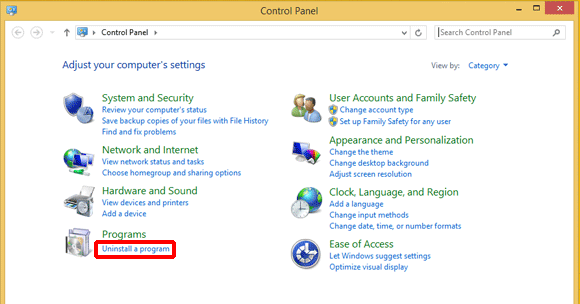
3. Select [Canon Utilities CameraWindow DC8], and then click [Uninstall/Change].
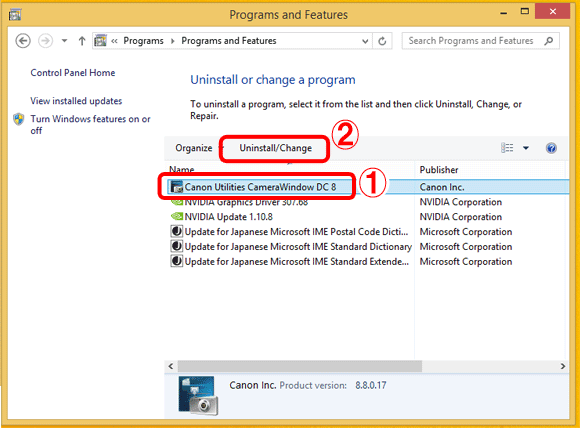
4. On the next screen, click [OK] to begin the uninstallation of CameraWindow.
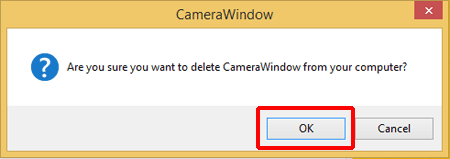
5. If the software is successfully uninstalled, the following screen will appear.
Click [OK] to close the window.
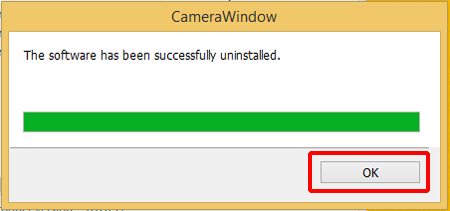
This concludes the process of uninstalling CameraWindow.
Caution
Make sure to restart your computer after deleting CameraWindow. If the computer is not restarted after uninstalling CameraWindow, operation problems may occur when the software is reinstalled.
Next, please reinstall CameraWindow.
6. Connect your computer to the internet and download the software from the Canon home page. For more information on the download procedure, please refer to the CameraWindow download page.
7. Confirm that all open programs have been closed.
8. Double-click on the downloaded file.
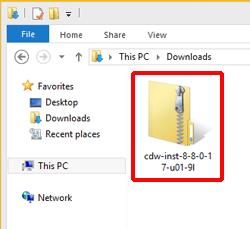
9. The contents of the compressed file will be extracted. Double-click the folder extracted from the compressed file to start the installer.
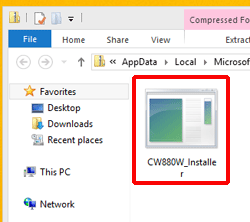
Caution
If a security warning is displayed, click [Run].
10. Select the area in which you live.
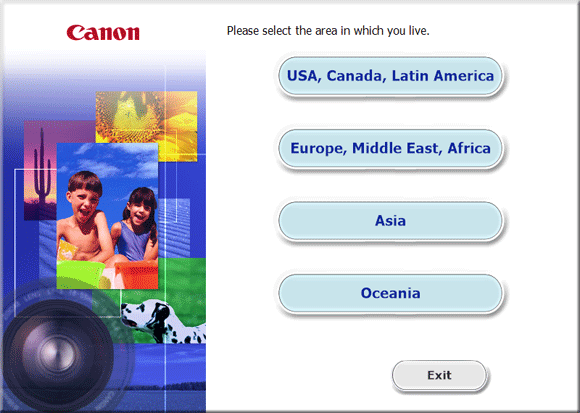
11. Select the country where you live, and then click [Next].
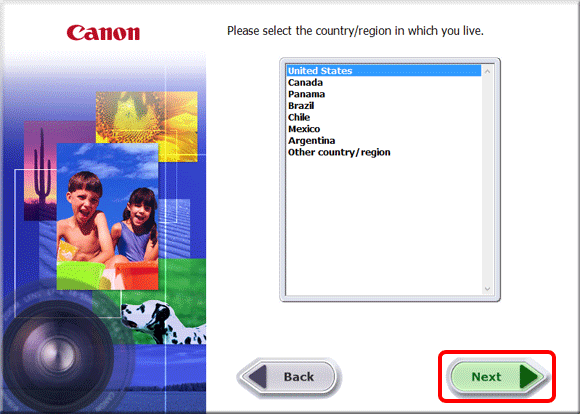
12. Please select your language.
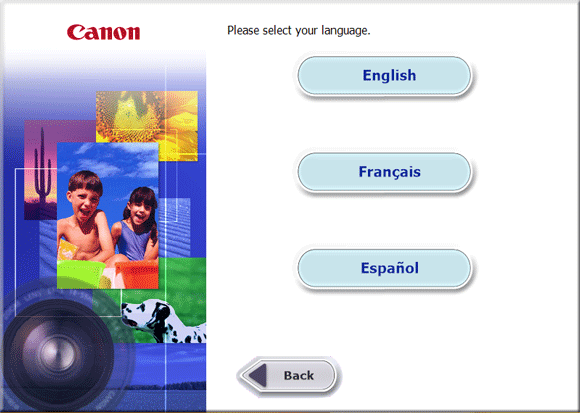
13. The installer file will be extracted.
If the following screen appears, close any other open programs, and then click [OK].
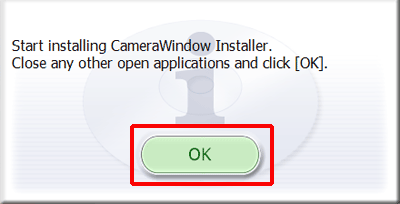
14. Read the License Agreement carefully, and click [Yes] if you agree to the terms.
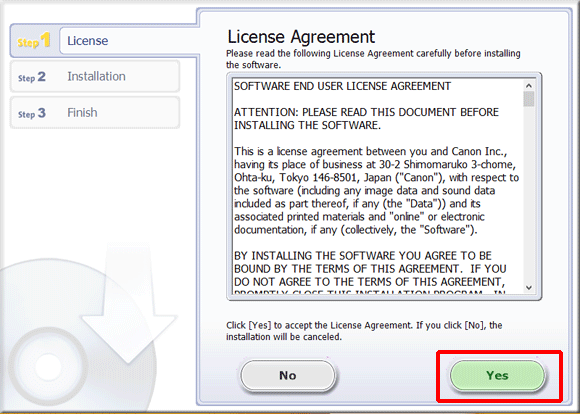
15. If the [User Account Control] screen appears, click [Yes].
16. The following screen appears, and installation begins.
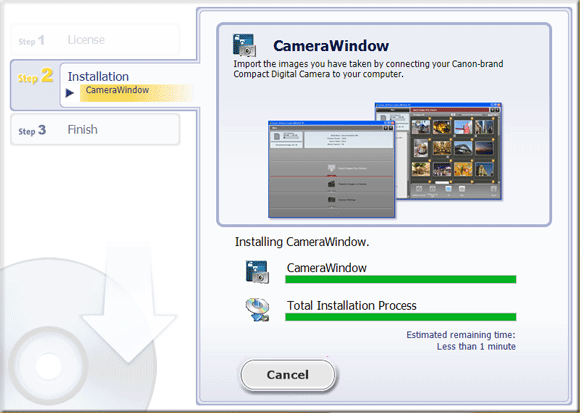
17. After the software has been installed, the following screen will appear. Click [Next].
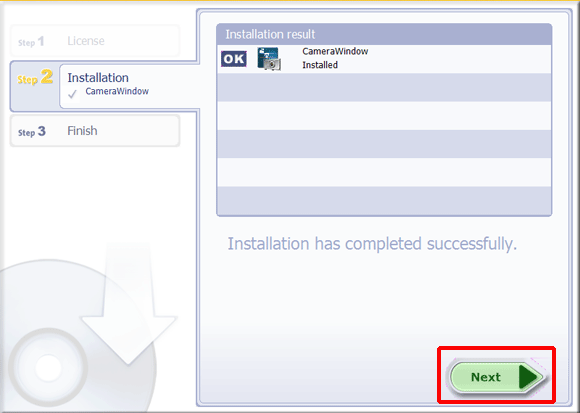
18. Click [Finish] when the following screen is displayed.
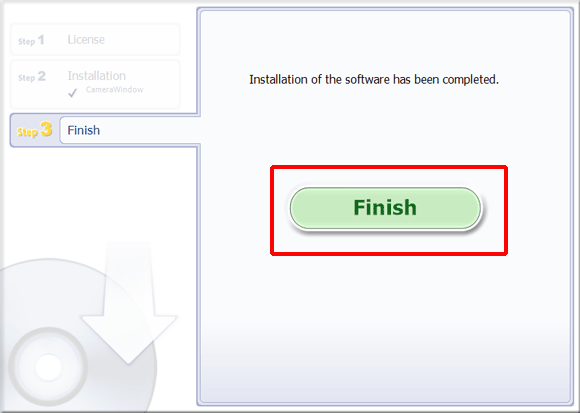
This concludes the installation procedure for CameraWindow.
If CameraWindow does not start after you have completed the procedures above, the cause may be a non-software related technical issue. In this case, please contact a Canon customer support center.
Caution
Setting Camera to start automatically
On computers installed with Windows 8.1, it is possible to set CameraWindow to start automatically when a Canon camera is connected.
-To perform the settings, connect the camera to the computer and click the camera name displayed in the message appearing in the upper right of the screen.
-Then, click [Downloads Images from Canon Camera] on the next screen that appears.