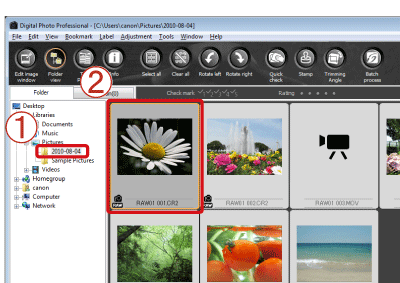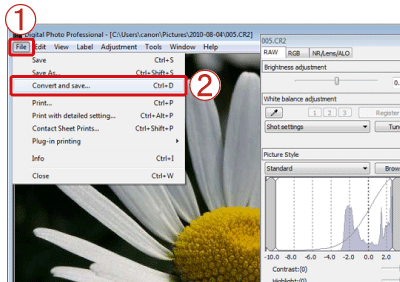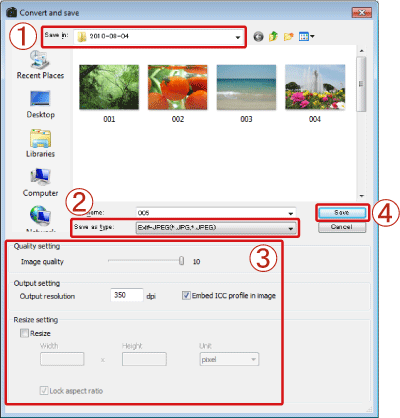Solution
Caution
In order to perform this operation, it is necessary to install [Digital Photo Professional] from the CD-ROM (Canon Digital Camera Solution Disk) supplied with the product.
Operations for [Digital Photo Professional ver3.9] are explained here. For other versions, the screens displayed and operation procedures may differ slightly.
Operations for Windows 7 are explained here. Images displayed or operation might differ slightly in Windows XP or Windows Vista.
Make sure to download the RAW images you want to convert beforehand.
1. Double-click the [Digital Photo Professional] icon that appears on the desktop.

If you cannot find the [Digital Photo Professional] shortcut icon on your desktop, click [Start] ( ) ⋗ [All Programs] or [Programs] ⋗ [Canon Utilities] and select [Digital Photo Professional] to start [Digital Photo Professional].
) ⋗ [All Programs] or [Programs] ⋗ [Canon Utilities] and select [Digital Photo Professional] to start [Digital Photo Professional].
2. When [Digital Photo Professional] starts, the following window appears.
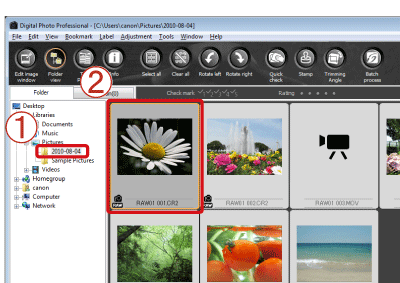
 Select the folder in which the image you want to convert is saved. (Images are saved to the [My Pictures] folder by default)
Select the folder in which the image you want to convert is saved. (Images are saved to the [My Pictures] folder by default)
 Double-click and select the RAW image you want to convert to JPEG or TIFF.
Double-click and select the RAW image you want to convert to JPEG or TIFF.
3. The following window appears.
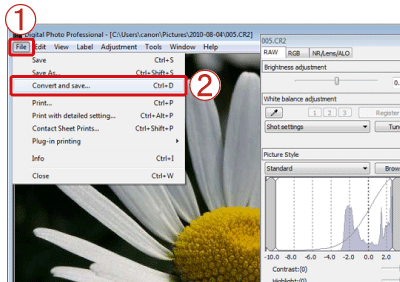
Click  [File], and from the menu that appears, click
[File], and from the menu that appears, click  [Convert and save].
[Convert and save].
4. The following window appears.
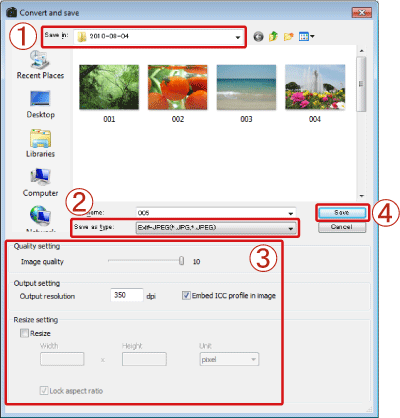
 Confirm the destination from [Save in].
Confirm the destination from [Save in].
 Click [Save as type], and select [Exif-JPEG] from the menu that appears (if converting to JPEG).
Click [Save as type], and select [Exif-JPEG] from the menu that appears (if converting to JPEG).
 As necessary, make the following settings: [Quality setting], [Output setting], and [Resize setting]. (These settings are not necessary unless you want to degrade the image quality.)
As necessary, make the following settings: [Quality setting], [Output setting], and [Resize setting]. (These settings are not necessary unless you want to degrade the image quality.)
 Click [Save].
Click [Save].