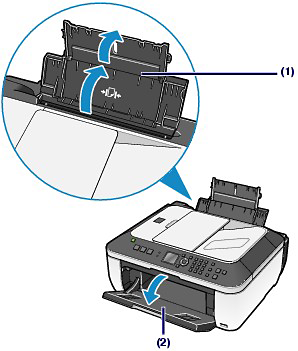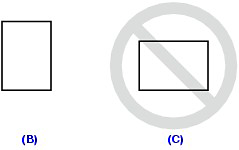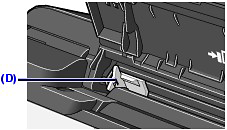Issue
Cause and solution
Auto redial
The machine is waiting to redial the recipient's number because the line was busy or the recipient did not answer when you tried to send a document. Wait for the machine to automatically redial the number. If you want to cancel automatic redialing, wait until the machine starts dialing the number, then press the Stop button. You can also delete the document from memory to cancel automatic redialing.
Cause and solution
This group dial cannot be used. Coded dial ##
* "##" represents a two-digit number.
You selected a coded speed dial code to which a group is registered with the Hook button pressed.
A coded speed dial code to which a group is registered cannot be used in this way.
Cause and solution
This group dial cannot be used. One-touch ##
* "##" represents a two-digit number.
You pressed a One-touch Speed Dial button to which a group is registered with the Hook button pressed.
A One-touch Speed Dial button to which a group is registered cannot be used in this way.
Cause and solution
Hang up phone
The handset is not placed in the handset cradle correctly.
Replace the handset correctly.
Cause and solution
Try again in black & white
The recipient's fax machine is not color-compatible.
Press the Black button to resend the fax. Alternatively, you can set Color transmission to Send in black & white.
Cause and solution
Failed to connect
The telephone line cable with a modular plug may not be plugged in properly.
Make sure that the cable is plugged in properly, and resend the fax after a while. If you still cannot send the fax, set Dial tone detect to OFF.
Cause and solution
Received in memory
If the machine receives a fax under one of the following conditions, the machine will not be able to print the received fax and will store it in its memory. When the problem is resolved as described, the fax stored in memory is printed automatically.
Ink has run out:
Check the ink level and take the appropriate action.
-⋗ [ Replacing FINE Cartridges ]
Caution
-⋗ [ Document Stored in Memory ]
Cause and solution
Caution
Cause and solution
Busy/no signal
Cause and solution
Memory is full
-⋗ [ Document Stored in Memory ]
Cause and solution
Check the page size and press OK
Paper other than A4, Letter-, or Legal-sized* paper is loaded.
When feeding from the Cassette, load A4 or Letter-sized paper.
* Legal may not be available depending on the country or region of purchase.
Loading Plain Paper/Photo Paper
Caution
Caution
1.Preparing paper.
Align the loading paper. Flatten the four corners of paper before loading it.
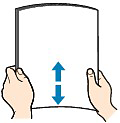
Caution
2.Load paper.
(1) Open the Paper Support, and open the support as an extension.
(2) Open the Paper Output Tray gently.
(3) Slide the Paper Guides (A) gently to open them, and load the paper in the center of the Rear Tray WITH THE PRINT SIDE FACING YOU.
Caution
(4) Slide the Paper Guides (A) to align them with both sides of the paper stack.
Slide the Paper Guides gently.
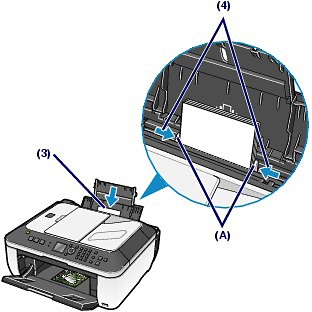
Caution
After loading paper
See [ Changing the Settings ]
See [ Printing Documents (Windows) ] or [ Printing Documents (Macintosh) ]
Loading a Document in the ADF
Load a document to copy, fax, or scan in the ADF.
Caution
To scan a document at optimum quality, load it on the Platen Glass.
1.Make sure that any original has been removed on the Platen Glass.
2.Load a document in the ADF.
(1) Open the Document Tray.
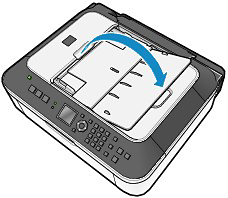
(2) Insert the document in the Document Tray until it beeps.
Load the document with the side to copy, fax, or scan FACING UP in the Document Tray.

(3) Adjust the Document Guides to match the width of the document.
Do not slide the Document Guides too hard. The document may not be fed properly.
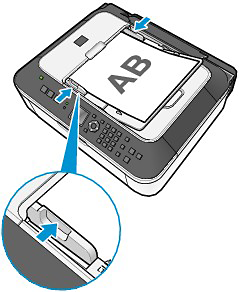
Cause and solution
Change the paper
The page size setting is set to a size other than A4, Letter-, or Legal-size. Set Page size to A4, 8.5"x11"(LTR), or Legal (or 8.5"x14") and Media type to Plain paper to print received faxes.
* Legal may not be available depending on the country or region of purchase.
Cause and solution
Fax info does not match
Transmission has been canceled because the machine could not detect the recipient's fax machine information or the information did not match the dialed number. This message is displayed when Check RX fax info is set to ON.
Cause and solution
Reception rejected
Reception has been rejected because the fax matches the fax rejection condition specified by Fax reception reject.