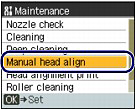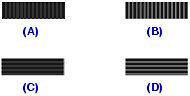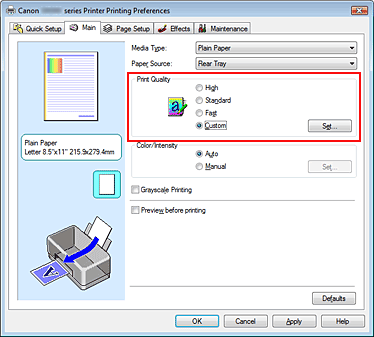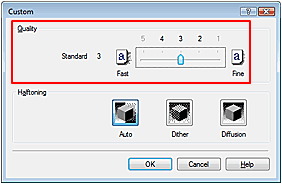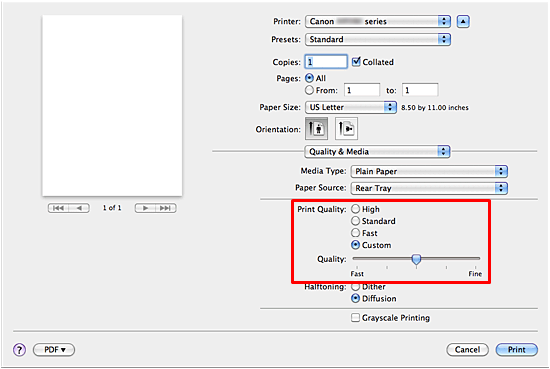Issue
When the lines on the print results are misaligned, check the items below.
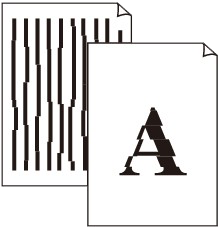
Cause and solution
Check 1: Perform Print Head Alignment
If printed lines are misaligned or print results are otherwise unsatisfactory, adjust the print head position.
If printed ruled lines are misaligned or print results are otherwise unsatisfactory, adjust the print head position.
You need to prepare: two sheets of A4 or Letter-sized plain paper
1.Make sure that the power is turned on.
2.Make sure that two or more sheets of A4 or Letter-sized plain paper are loaded in the Rear Tray.
3.Open the Paper Output Tray gently.
4.Print the print head alignment pattern.
(1) Press the Menu button.
(2) Use the 


The Settings screen will appear.
(3) Use the 


The Maintenance screen will appear.
(4) Use the 

The confirmation screen will appear.
Caution
 (Up) or
(Up) or  (Down) button to select Head alignment print to print the current head position adjustment values.
(Down) button to select Head alignment print to print the current head position adjustment values.(5) Use the 

The print head alignment pattern will be printed.
(6) Check the pattern is printed correctly and use the 

The Manual head align screen will appear.
5.Adjust the print head position.
(1) Check the printed patterns, and use the 

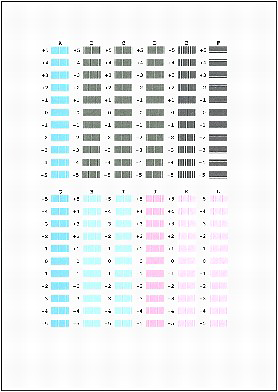
Caution
(A) Less noticeable vertical white streaks
(B) Noticeable vertical white streaks
(C) Less noticeable horizontal white streaks
(D) Noticeable horizontal white streaks
(2) Repeat the same procedure to input the pattern number for each column from B to L, then press the OK button.
(3) Confirm the message for print head alignment, and press the OK button.
The second page of print head alignment sheets will be printed.
(4) Check the printed patterns and use the 

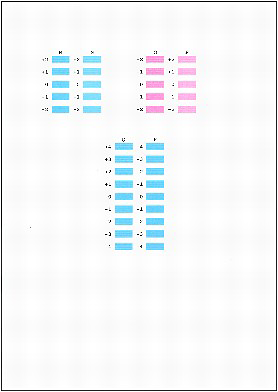
Cause and solution
Check 2: Upgrade the print quality
1. Open the printer driver setup window.
2. Select Custom for Print Quality on the Main tab, and click Set....
The Custom dialog box opens.
3. Using the slide bar in [Quality], upgrade print quality.
4. Click OK on the Main tab.
Execute printing, and the print results will be output with the quality level you selected.
Caution
Cause and solution
1. Select Quality & Media from the pop-up menu on the Print Dialog.
2. Select Custom for Print Quality.
3. Using the slide bar in [Quality], upgrade print quality.
4. Click Print.
Execute printing, and the print results will be output with the quality level you selected.
Caution