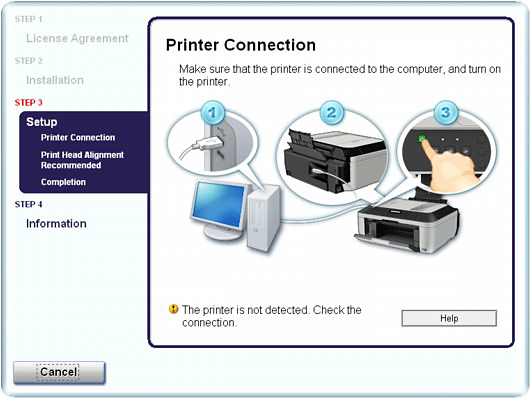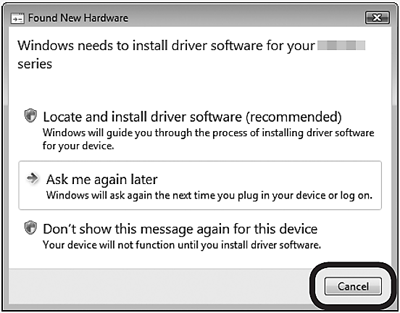Issue
Cause and solution
If the installation does not start even after the Setup CD-ROM is inserted into your computer's disc drive:
Start the installation following the procedure below.
1.Click Start then Computer.
In Windows XP, click Start then My Computer.
In Windows 2000, double-click the 
2.Double-click the 
If the contents of the CD-ROM are displayed, double-click MSETUP4.EXE.
Double-click the 
Caution
-If the CD-ROM icon is not displayed, try the following:
-If the icon is still not displayed, try different discs and see if they are displayed. If other discs are displayed, there is a problem with the Setup CD-ROM. In this case, contact the service center.
Cause and solution
If you are unable to proceed beyond the Printer Connection screen:
If you are unable to proceed beyond the Printer Connection screen, make sure that the USB cable is securely plugged into the USB port of the machine and is connected to the computer, and then follow the procedure below to reinstall the MP Drivers.
Caution
Cause and solution
1.Click Cancel on the Printer Connection screen.
2.Click Start Over on the Installation Failure screen.
3.Click Back on the screen that appears next.
4.Click Exit on the PIXMA XXX screen, then remove the CD-ROM.
5.Turn the machine off.
6.Restart the computer.
7.Make sure that you have no application software running.
8.Follow the procedure described in your setup manual to reinstall the MP Drivers.
Cause and solution
In other cases:
Follow the procedure described in your setup manual to reinstall the MP Drivers.
If the MP Drivers were not installed correctly, uninstall the MP Drivers, restart your computer, and then reinstall the MP Drivers.
-⋗ [ Uninstalling the MP Drivers ]
If you reinstall the MP Drivers, select Custom Install on the Setup CD-ROM.
Caution
To use the machine by connecting it to a computer, software including the drivers needs to be copied (installed) to the computer's hard disk.
The screens below are based on Windows Vista operating system Ultimate Edition (hereafter referred to as "Windows Vista") and Mac OS X v.10.5.x.
Caution
Windows
Caution
If the Found New Hardware or Found New Hardware Wizard dialog box appears:
(1)Remove the USB cable connected to your computer.
The dialog box may close. In this case, proceed from 1.
(2)Click Cancel to quit the dialog box.
(3)Proceed from 1.
1.TURN OFF THE MACHINE (A).
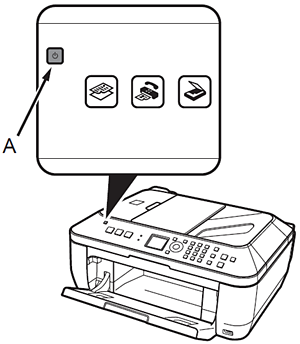
Caution
2.Turn on the computer, then insert the Setup CD-ROM into the CD-ROM drive.
The setup program should start automatically.
Windows Vista -⋗ Go to Step 3.
Windows XP/2000 -⋗ Go to Step 5.
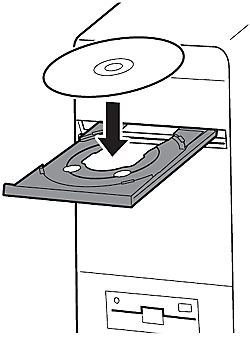
Caution
3.Widows Vista
AutoPlay screen appears, click Run Msetup4.exe.
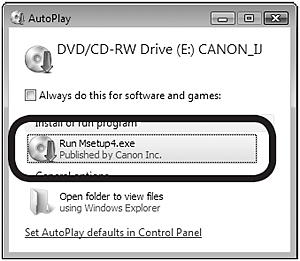
4.Windows Vista
User Account Control dialog box appears, click Continue.
If the same dialog box reappears in subsequent steps, click Continue.
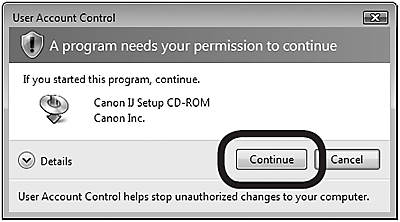
5.Select your place of residence, then click Next.
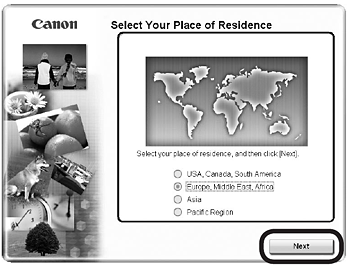
Caution
6.Select a country or region, then click Next.
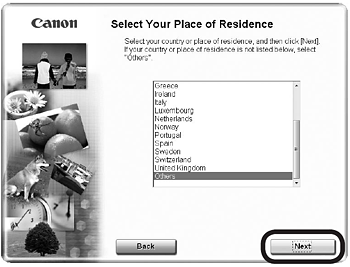
Caution
7.Click Easy Install.
Drivers, application software, and on-screen manuals are installed automatically.
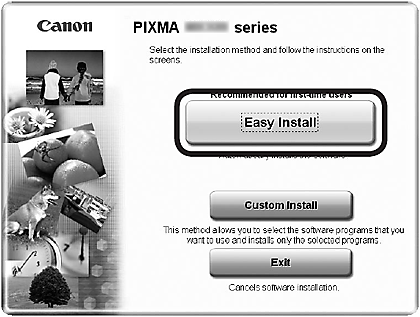
Caution
8.Click Install.
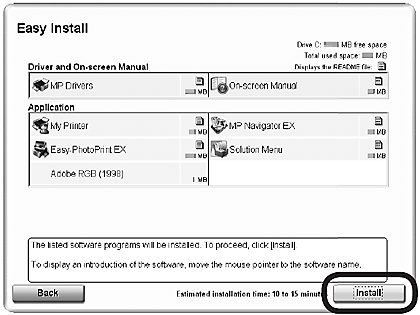
Caution
9.Read the License Agreement screen carefully and click Yes.
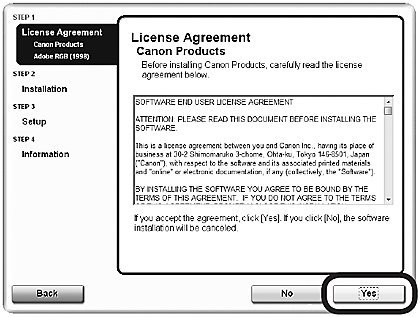
Caution
10.When the Please Allow All Install Wizard Processes screen appears, click Next.
Installation starts.
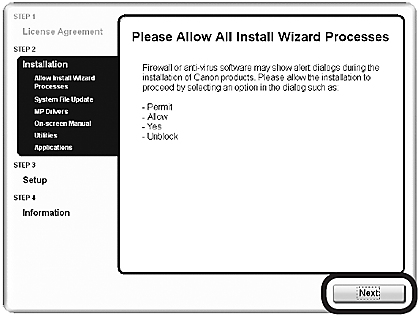
11.When the Printer Connection screen appears, connect the machine to the computer with a USB cable.
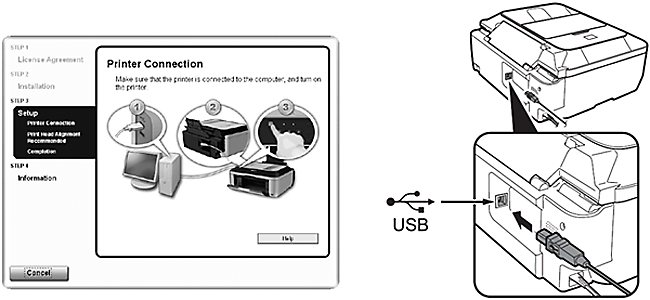
Caution
12.Turn on the machine (A).
When the machine is recognized by the computer, a message appears on the screen.
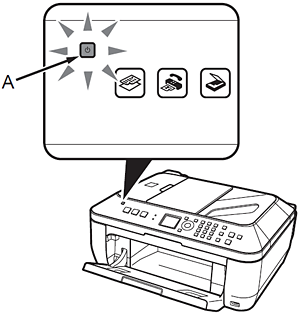
Caution
13.Click Next.
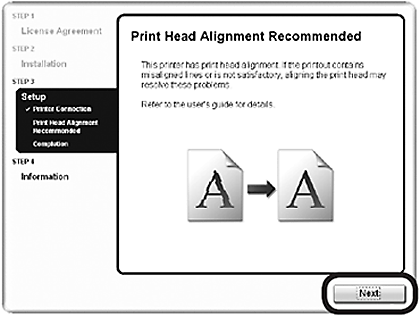
Caution
-⋗ [ Aligning the Print Head ]
14.Click Next.
It may take a while for the next screen to appear.
Click Next only once.
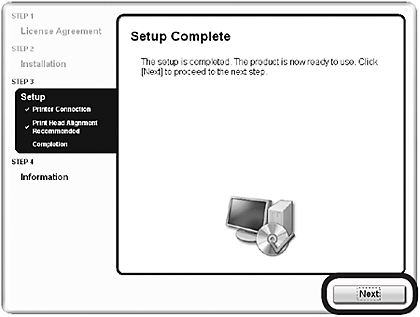
15.Click Next.
If connected to the Internet, the user registration page appears. Follow the on-screen instructions to register your machine. You will need your product serial number, which is located on the inside of the machine.
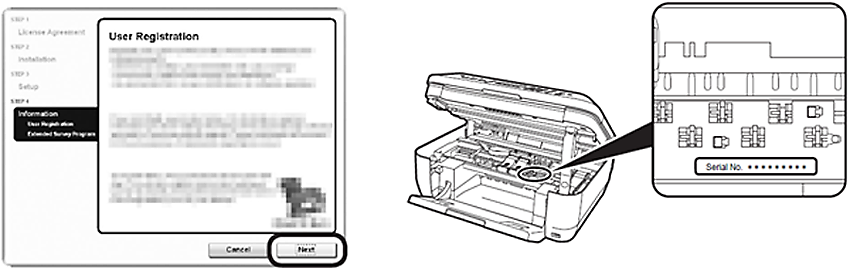
Caution
Caution
16.When the Extended Survey Program screen appears, confirm the message.
If you can agree, click Agree. If you click Do not agree, the Extended Survey Program will not be installed.
(This has no effect on the machine's functionality.)
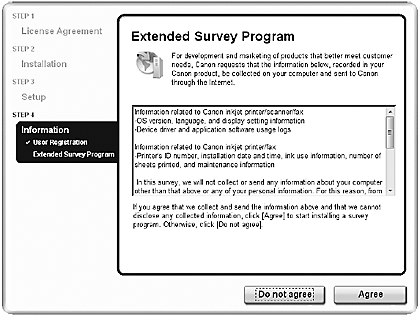
17.Click Exit.
If Restart is displayed, make sure that the Restart the system now (recommended) check box is selected, then click Restart.
After restarting the computer, remove the Setup CD-ROM and keep it in a safe place.
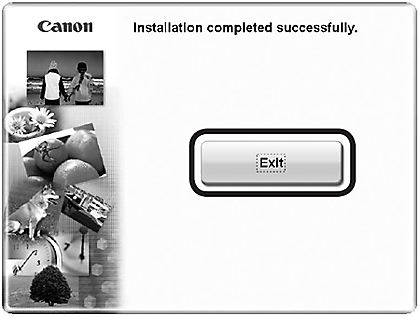
Macintosh
1.Connect the machine to the computer with a USB cable.
Make sure the machine is turned on.
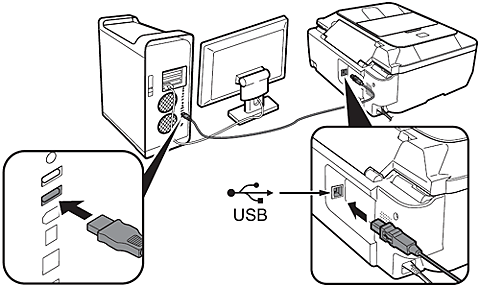
Caution
2.Turn on the computer, then insert the Setup CD-ROM into the CDROM drive.
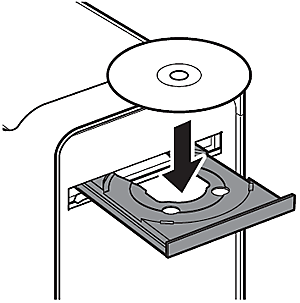
3.Double-click the Setup icon.
If the CD-ROM folder does not open automatically, double-click the CANON_IJ icon on the desktop.
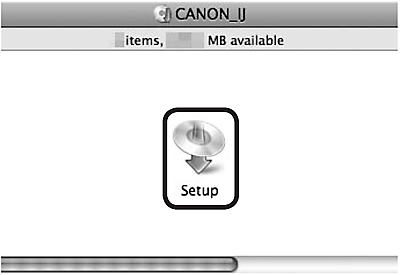
4.Enter your administrator name and password.
Click OK.
If you do not know your administrator name or password, click Help, then follow the on-screen instructions.
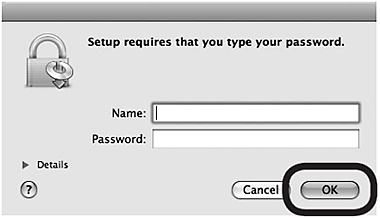
5.Select your place of residence, then
click Next.
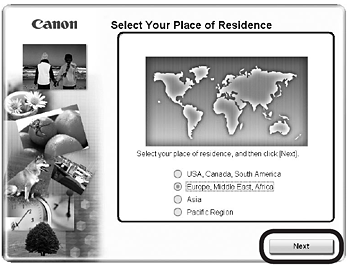
Caution
6.Select a country or region, then click Next.
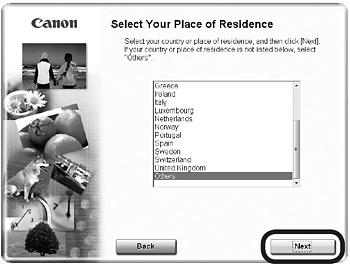
Caution
7.Click Easy Install.
Drivers, application software, and on-screen manuals are installed automatically.
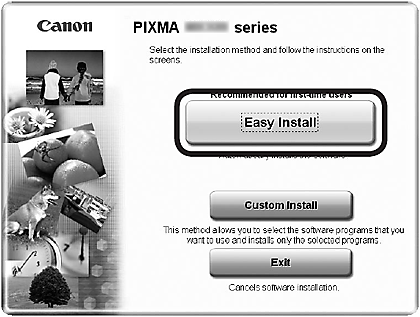
Caution
8.Click Install.
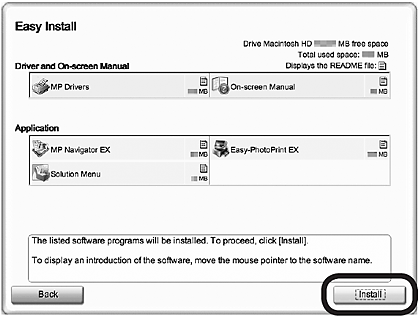
Caution
9.Read the License Agreement screen carefully and click Yes.
Installation starts.
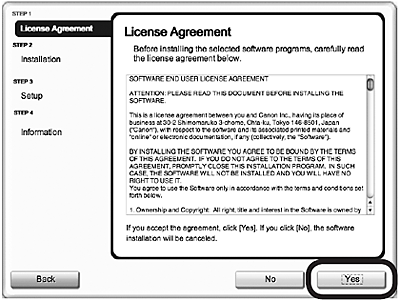
Caution
10.Click Next.
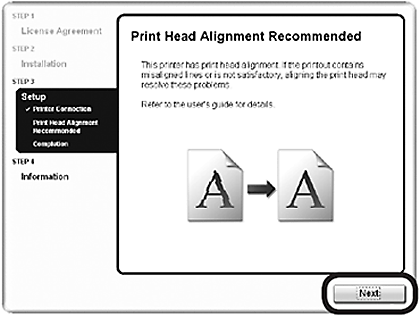
Caution
-⋗ [ Aligning the Print Head ]
11.Click Next.
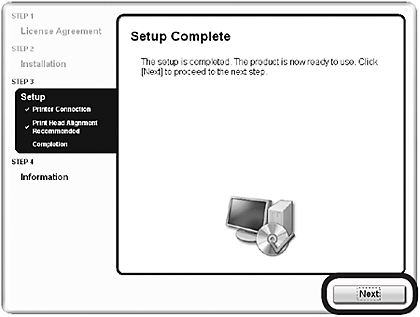
12.Click Next.
If connected to the Internet, the user registration page appears. Follow the on-screen instructions to register your machine. You will need your product serial number, which is located on the inside of the machine.
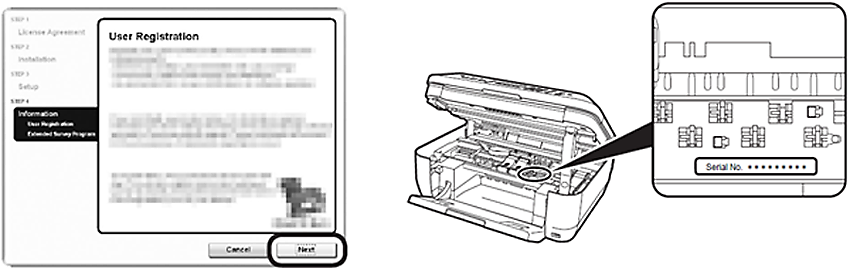
Caution
Caution
13.When the Extended Survey Program screen appears, confirm the message.
If you can agree, click Agree. If you click Do not agree, the Extended Survey Program will not be installed.
(This has no effect on the machine's functionality.)
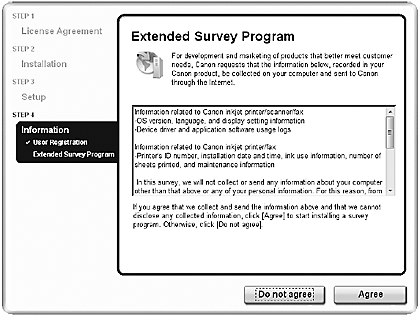
Caution
14.Click Restart.
After restarting the computer, remove the Setup CD-ROM and keep it in a safe place.
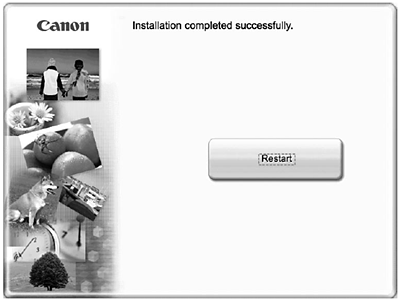
Caution