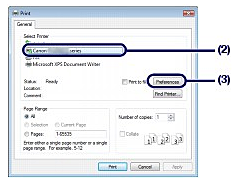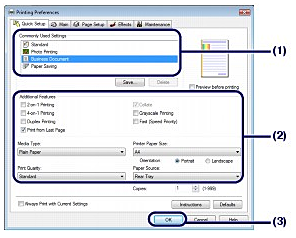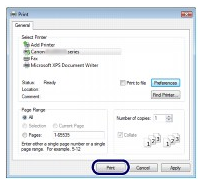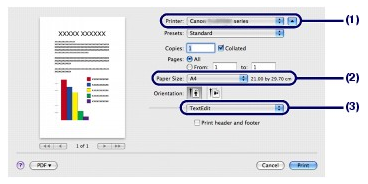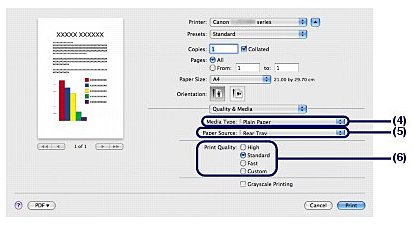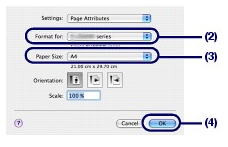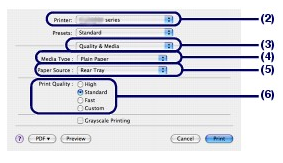Printing Documents (Windows)
Caution
When using a page layout software application or the like, prepare paper whose longer side is at least 3.54 inches / 90 mm longer than the length of the image, then print it with top and bottom margins of 1.77 inches / 45 mm or more according to the direction of printing.
1.Make sure that the printer is turned on.
2. Load paper.
See [ Loading Paper ]
Here we load A4 plain paper in the Rear Tray.
Caution
To load paper in the Front Tray, see [ Loading Paper ].
3.Open the Front Tray gently, and pull out the Front Tray Extension.
Gently press the upper center of the Front Tray to open it.
4.Create (or open) a document to print using an appropriate software application.
5.Open the printer driver setup window.
(1) Select Print on the File menu or the command bar in your software application.
The Print dialog box will appear.
(2) Make sure that your printer's name is selected.
Caution
If another printer's name is selected, click and select your printer's name.
(3) Click Preferences (or Properties).
6.Specify the required print settings.
(1) Select Business Document in Commonly Used Settings.
Caution
(2) Make sure of the displayed settings.
Here we make sure that Plain Paper in Media Type, Standard in Print Quality, A4 in Printer Paper Size, and Rear Tray in Paper Source are selected.
Caution
However, after changing Printer Paper Size, confirm that the setting for Page Size in the Page Setup sheet matches the setting set in the software application.
(3) Click OK.
Caution
7.Start printing.
Click Print (or OK) to start printing.
Caution
To display the printer status monitor, click Canon XXX (where "XXX" is your printer's name) on the taskbar.
See [ Aligning the Print Head ].
Printing Documents (Macintosh)
Caution
When using a page layout software application or the like, prepare paper whose longer side is at least 3.54 inches / 90 mm longer than the length of the image, then print it with top and bottom margins of 1.77 inches / 45 mm or more according to the direction of printing.
1.Make sure that the printer is turned on.
2. Load paper.
See [ Loading Paper ]
Here we load A4 plain paper in the Rear Tray.
Caution
To load paper in the Front Tray, see [ Loading Paper ].
3.Open the Front Tray gently, and pull out the Front Tray Extension.
Gently press the upper center of the Front Tray to open it.
4.Create (or open) a document to print using an appropriate software application.
5.Open the Print dialog box.
Select Print on the File menu in your software application.
The Print dialog box will appear.
Caution
If the dialog box below appears, click 
6.Specify the required print settings.
(1) Make sure that your printer's name is selected in Printer.
(2) Select the page size of the loaded paper in Paper Size.
Here we select A4.
(3) Select Quality & Media in the pop-up menu.
(4) Select the media type of the loaded paper in Media Type.
Here we select Plain Paper.
Caution
If you select the wrong media type, the printer may not print with the proper print quality.
(5) Select Rear Tray in Paper Source.
Caution
To feed paper from the Front Tray, select Front Tray in Paper Source.
(6)Select the print quality in Print Quality.
Here we select Standard.
Caution
 (Question) on the Quality & Media, Color Options, Borderless Printing, or Margin screen to view the on-screen manual: Advanced Guide. If the on-screen manual is not installed, it does not appear even if
(Question) on the Quality & Media, Color Options, Borderless Printing, or Margin screen to view the on-screen manual: Advanced Guide. If the on-screen manual is not installed, it does not appear even if  (Question) is clicked.
(Question) is clicked.7.Start printing.
Click Print to start printing.
Caution
To temporarily stop a job in progress, click Hold. To temporarily stop all the jobs in the list, click Pause Printer.
See [ Aligning the Print Head ].
Caution
The screens used in this section are for printing with Mac OS X v.10.4.x.
1.Make sure that the printer is turned on.
2. Load paper.
See [ Loading Paper ]
Here we load A4 plain paper in the Rear Tray.
Caution
To load paper in the Front Tray, see [ Loading Paper ]
3.Open the Front Tray gently, and pull out the Front Tray Extension.
Gently press the upper center of the Front Tray to open it.
4.Create (or open) a document to print using an appropriate software application.
5.Specify the page size.
(1) Select Page Setup on the File menu in your software application.
The Page Setup dialog box will appear.
(2) Make sure that your printer's name is selected in Format for.
(3) Select the page size of the loaded paper in Paper Size.
Here we select A4.
(4) Click OK.
6.Specify the required print settings.
(1) Select Print on the File menu in your software application.
The Print dialog box will appear.
(2) Make sure that your printer's name is selected in Printer.
(3) Select Quality & Media in the pop-up menu.
(4) Select the media type of the loaded paper in Media Type.
Here we select Plain Paper.
Caution
If you select the wrong media type, the printer may not print with the proper print quality.
(5) Select Rear Tray in Paper Source.
Caution
To feed paper from the Front Tray, select Front Tray in Paper Source.
(6) Select the print quality in Print Quality.
Here we select Standard.
Caution
 (Question) on the Quality & Media, Color Options, Special Effects, Borderless Printing, or Margin screen to view the on-screen manual: Advanced Guide. If the on-screen manual is not installed, it does not appear even if
(Question) on the Quality & Media, Color Options, Special Effects, Borderless Printing, or Margin screen to view the on-screen manual: Advanced Guide. If the on-screen manual is not installed, it does not appear even if  (Question) is clicked.
(Question) is clicked.7.Start printing.
Click Print to start printing.
Caution
To temporarily stop a job in progress, click Hold. To temporarily stop all the jobs in the list, click Stop Jobs.
See [ Aligning the Print Head ].