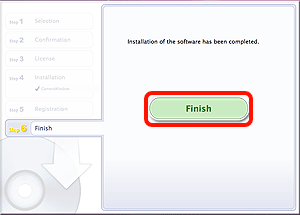Solution
If CameraWindow does not run, uninstalling (deleting) and reinstalling the software is recommended.
(Uninstalling is the process of deleting unnecessary drivers or software in the event that a problem has occurred.)
Caution
1. 


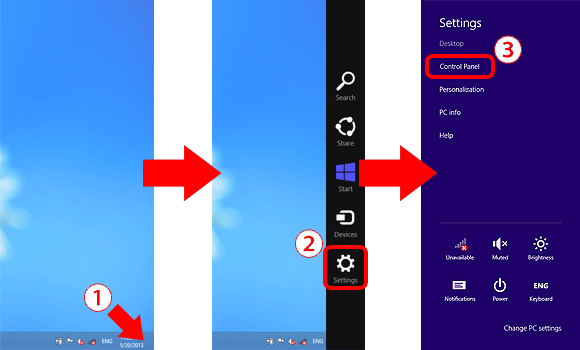
2. Click [Uninstall a program].
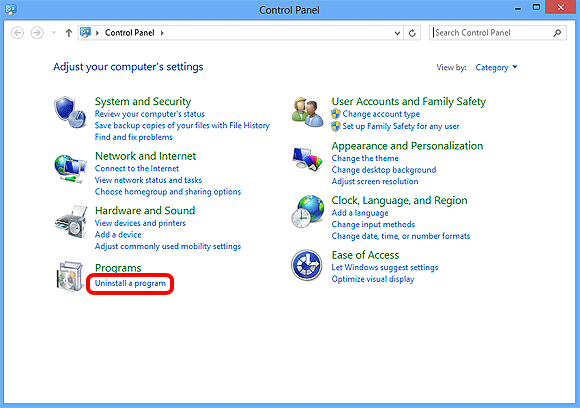
3. 

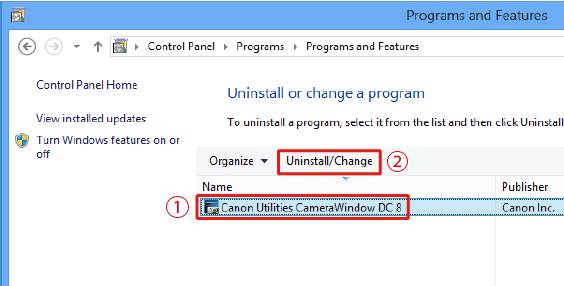
4. Click [OK] to begin the uninstallation of CameraWindow.
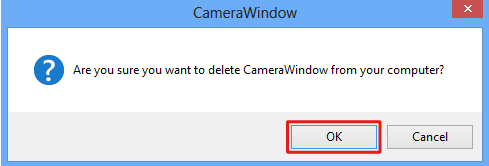
5. If the software is successfully uninstalled, the following screen will appear. Click [OK].
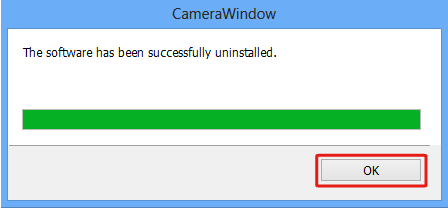
This concludes the process of uninstalling [CameraWindow].
Next, please install the software.
Caution
6. Confirm that all open programs have been closed.
7. Download the software from the Canon home page.
8. Double-click on the downloaded file.
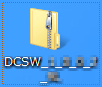
9. Double-click the folder extracted from the contents of the downloaded file.
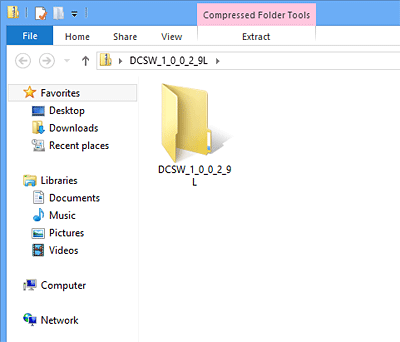
10. Double-Click [CanonDCSxxW.exe].
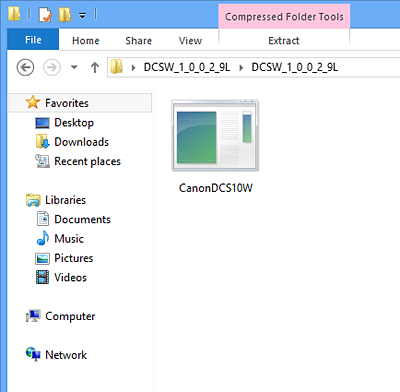
11. Select the area in which you live.
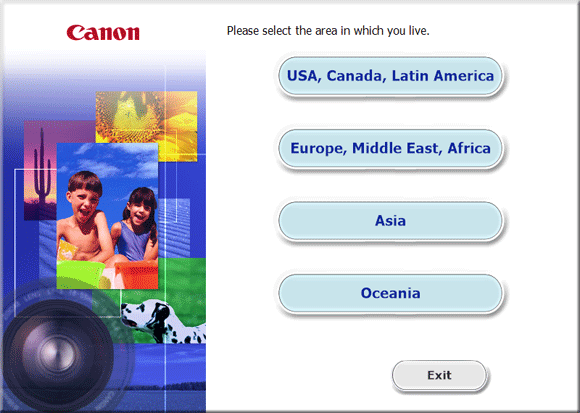
12. Select the country where you live, and then click [Next].
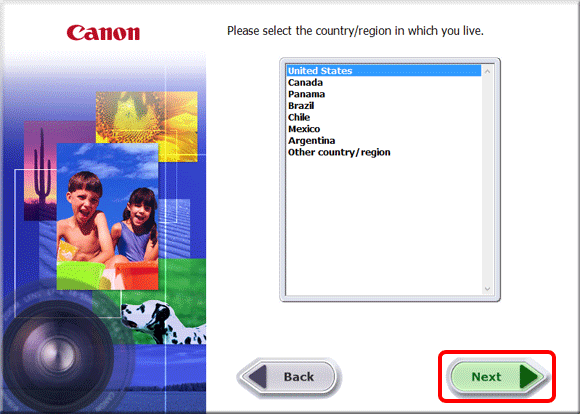
13. Click [Custom Installation] when the screen below is displayed.
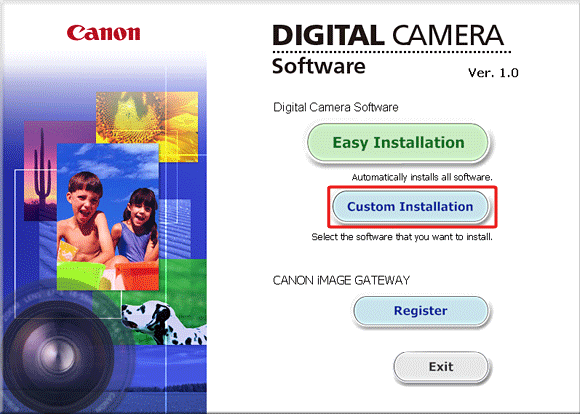
14. Click [OK].
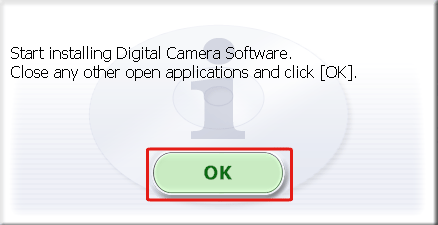
15. When the screen below appears, append 


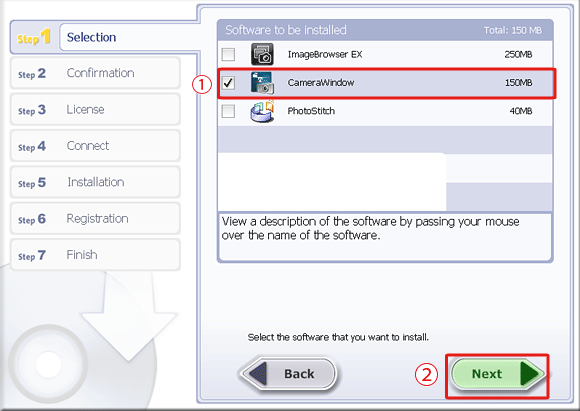
16. Click [Install].
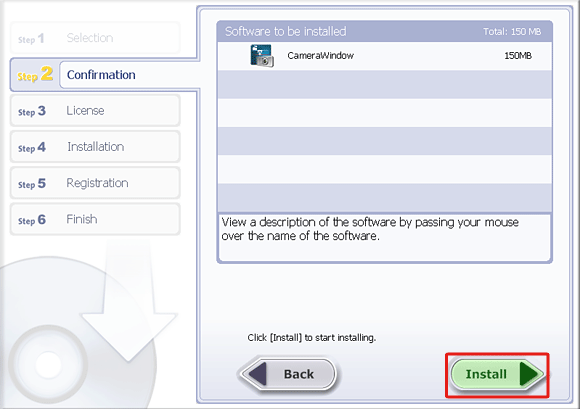
17. Click [Yes] to accept the License Agreement.
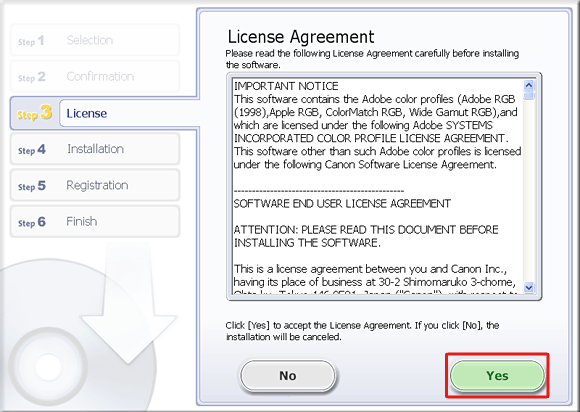
18. When the following screen appears, read it carefully, and if you agree to the disclaimers, click [Yes].
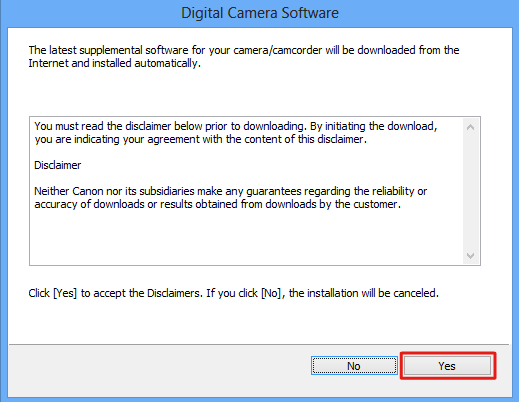
19. If the following screen appears, click [Yes].
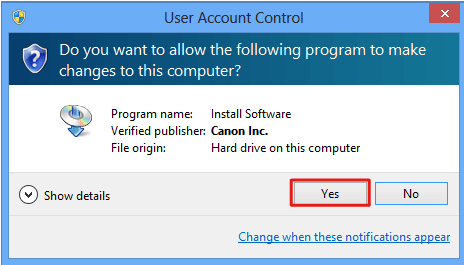
20. The following screen appears, and installation begins.
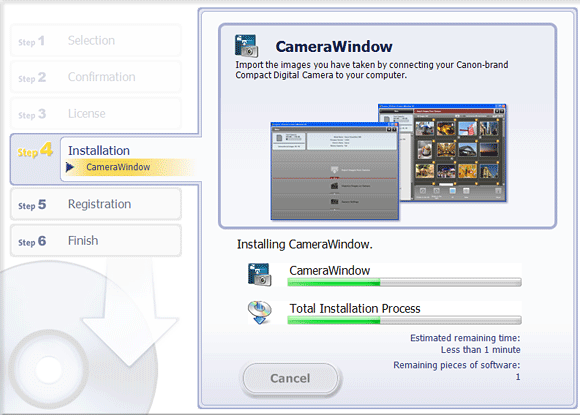
21. Click [Next].
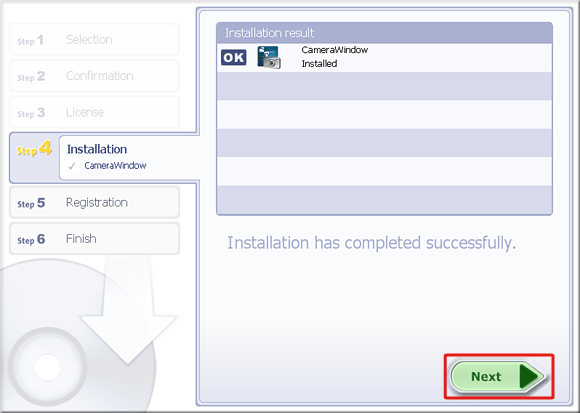
22. The following screen appears.
In this example 

(To register in CANON iMAGE GATEWAY, select [Yes, I would] and complete the registration procedure.)
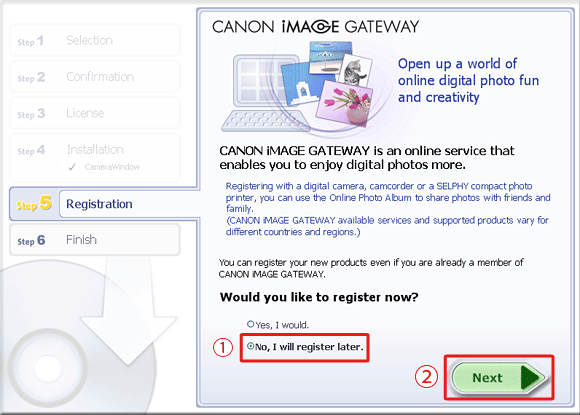
23. Click [OK].
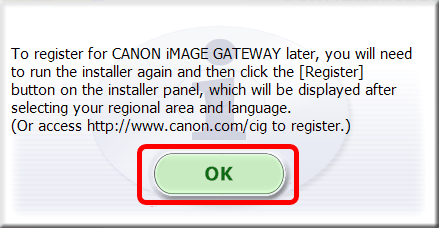
24. The following screen appears. Click [Restart] to restart the computer.
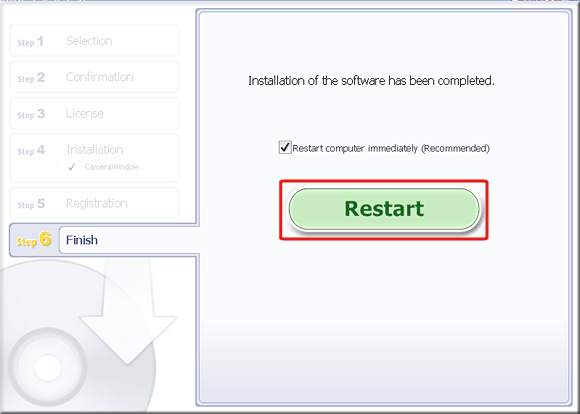
Caution
If it is not necessary to restart the computer, a [Finish] screen will be displayed.
In this case, please click [Finish].