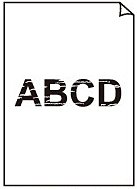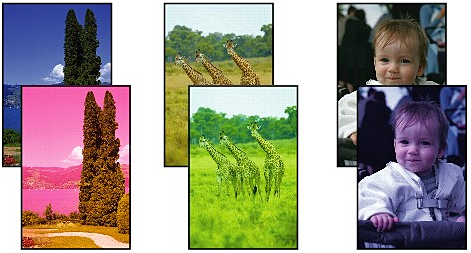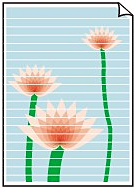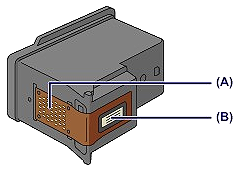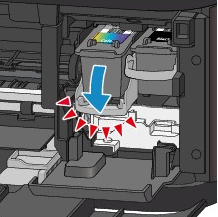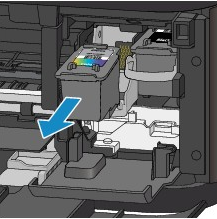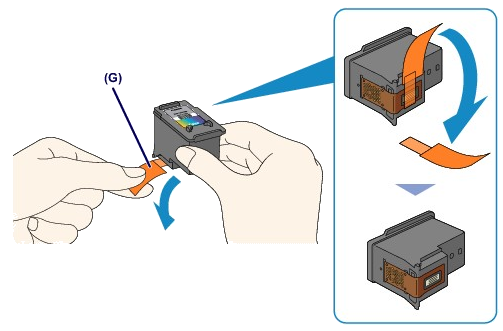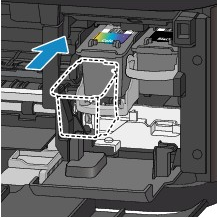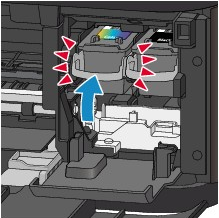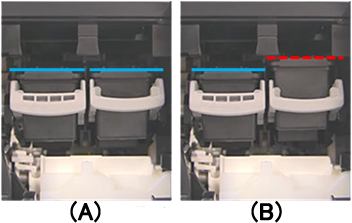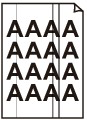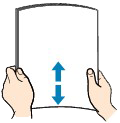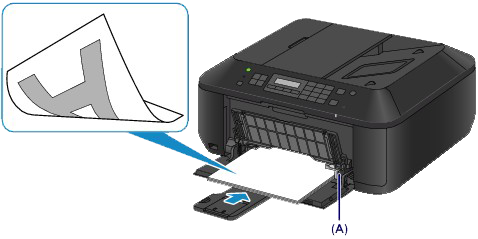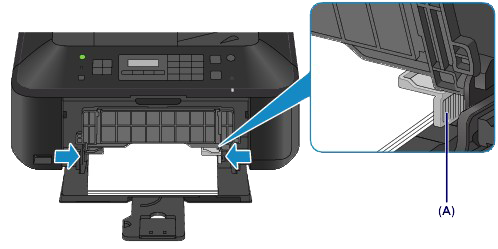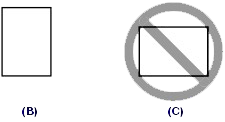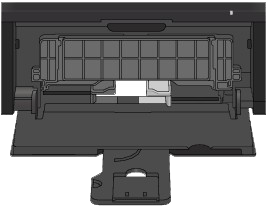Issue
Cause and solution
Check 1: Print the Nozzle Check Pattern and perform any necessary maintenance operations such as Print Head Cleaning.
Print the Nozzle Check Pattern to determine whether the ink ejects properly from the print head nozzles.
Refer to [ Printing the Nozzle Check Pattern ], [ Cleaning the Print Head ], [ Cleaning the Print Head Deeply ] .
After performing the Print Head Cleaning, print the Nozzle Check Pattern and examine the pattern.
Perform the Print Head Deep Cleaning.
If the problem is not resolved after performing the Print Head Deep Cleaning, turn off the machine and perform another Print Head Deep Cleaning after 24 hours. When you turn the machine off, do not unplug it from the power supply.
Ink may have run out. Replace the FINE cartridge.
Cause and solution
Check 2: Did you confirm the paper and print quality settings?
Cause and solution
Check 3: When a FINE cartridge runs out of ink, replace it with a new one.
When you need to replace a FINE cartridge, follow the procedure below.
Caution
- Handling FINE cartridge -
Do not touch the electrical contacts (A) or print head nozzle (B) on a FINE cartridge. The machine may not print properly if you touch them.
Furthermore, with such a FINE cartridge, the machine will not be able to inform you when to replace the FINE cartridge properly.
Caution
Even when printing with one ink only, print with leaving the empty FINE cartridge installed. If either of the color FINE cartridge or black FINE cartridge is not installed, an error occurs and the machine cannot print.
Both color ink and black ink are also consumed in the standard cleaning and deep cleaning of the print head, which may be necessary to maintain the performance of the machine. When ink runs out, replace the FINE cartridge immediately with a new one.
1. Make sure that the power is turned on, open the front cover (C), then open the paper output tray (D).
2. Open the paper output cover (E).
When the FINE cartridge holder moves to the replacement position, the head cover (F) OPENS AUTOMATICALLY.
Caution
Caution
3. Remove the empty FINE cartridge.
(1) Push down the ink cartridge lock lever until it clicks.
(2) Remove the FINE cartridge.
Caution
4. Prepare a new FINE cartridge.
(1) Take a new FINE cartridge out of its package and remove the protective tape (G) gently.
Caution
5. Install the FINE cartridge.
(1) Insert the new FINE cartridge straight into the FINE cartridge holder all the way until it touches the back.
The color FINE cartridge should be installed into the left slot and the black FINE cartridge should be installed into the right slot.
Caution
Insert the FINE cartridge gently so that it does not hit the electrical contacts on the FINE cartridge holder.
(2) Push up the ink cartridge lock lever to lock the FINE cartridge into place.
The FINE cartridge is locked into place when the ink cartridge lock lever clicks.
Caution
(A) When the cartridge is properly installed
(B) When the cartridge is NOT properly installed
6. Close the paper output cover (H).

Caution
-⋗ [ An Error Message Is Displayed on the LCD ]
-⋗ [ Aligning the Print Head ]
Cause and solution
Check 4: When using paper with one printable surface, make sure that the paper is loaded with the printable side facing up/down
Printing on the wrong side of such paper may cause unclear prints or prints with reduced quality.
Load paper with the printable side facing down.
Refer to the instruction manual supplied with the paper for detailed information on the printable side.
Cause and solution
Check 5: Is the FINE cartridge installed properly?
If the FINE cartridge is not installed securely, ink may not be ejected correctly.
Open the paper output cover, then the head cover opens.
Push up the ink cartridge lock lever to confirm that the FINE cartridge is installed properly.
After confirming that the FINE cartridge is installed properly, close the paper output cover.
If the problem is not resolved, remove the FINE cartridges, then install them again.
When you need to replace a FINE cartridge, follow the procedure below.
Caution
- Handling FINE cartridge -
Do not touch the electrical contacts (A) or print head nozzle (B) on a FINE cartridge. The machine may not print properly if you touch them.
Furthermore, with such a FINE cartridge, the machine will not be able to inform you when to replace the FINE cartridge properly.
Caution
Even when printing with one ink only, print with leaving the empty FINE cartridge installed. If either of the color FINE cartridge or black FINE cartridge is not installed, an error occurs and the machine cannot print.
Both color ink and black ink are also consumed in the standard cleaning and deep cleaning of the print head, which may be necessary to maintain the performance of the machine. When ink runs out, replace the FINE cartridge immediately with a new one.
1. Make sure that the power is turned on, open the front cover (C), then open the paper output tray (D).
2. Open the paper output cover (E).
When the FINE cartridge holder moves to the replacement position, the head cover (F) OPENS AUTOMATICALLY.
Caution
Caution
3. Remove the empty FINE cartridge.
(1) Push down the ink cartridge lock lever until it clicks.
(2) Remove the FINE cartridge.
Caution
4. Prepare a new FINE cartridge.
(1) Take a new FINE cartridge out of its package and remove the protective tape (G) gently.
Caution
5. Install the FINE cartridge.
(1) Insert the new FINE cartridge straight into the FINE cartridge holder all the way until it touches the back.
The color FINE cartridge should be installed into the left slot and the black FINE cartridge should be installed into the right slot.
Caution
Insert the FINE cartridge gently so that it does not hit the electrical contacts on the FINE cartridge holder.
(2) Push up the ink cartridge lock lever to lock the FINE cartridge into place.
The FINE cartridge is locked into place when the ink cartridge lock lever clicks.
Caution
(A) When the cartridge is properly installed
(B) When the cartridge is NOT properly installed
6. Close the paper output cover (H).

Caution
-⋗ [ An Error Message Is Displayed on the LCD ]
-⋗ [ Aligning the Print Head ]
Cause and solution
Cause and solution
Check 6: Is the Platen Glass or the glass of ADF dirty?
Clean the Platen Glass or the glass of ADF.
Caution
Cause and solution
Check 7: Check that the original is loaded correctly on the Platen Glass or in the ADF
Loading Plain Paper / Photo Paper
You can load plain paper or photo paper.
Caution
Caution
1. Prepare paper.
Align the edges of paper. If paper is curled, flatten it.
Caution
2. Load paper.
(1) Open the front cover gently, and extend the paper support.
(2) Use the right paper guide (A) to slide both paper guides all the way out.
(3) Load the paper in the center of the front tray WITH THE PRINT SIDE FACING DOWN.
Push the paper stack all the way to the back of the front tray.
(4) Slide the right paper guide (A) to align the paper guides with both sides of the paper stack.
Do not slide the paper guides too hard against the paper. The paper may not be fed properly.
Caution
Caution
(5) Open the output tray extension.
3. Open the paper output tray.
(1) Open the paper output tray gently, and extend the paper output support.
Caution
Caution
After loading paper
Loading Documents in the ADF (Auto Document Feeder)
You can load documents to copy, fax, or scan in the ADF (Auto Document Feeder).
Caution
1. Make sure that any original has been removed from the platen glass.
2. Load a document in the ADF.
(1) Open the document tray.
(2) Insert the document in the document tray until you hear a beep sound.
Load the document WITH THE SIDE TO SCAN FACING UP in the document tray.
Caution
(3) Adjust the document guides to match the width of the document.
Do not slide the document guides too hard against the document. The document may not be fed properly.
Cause and solution
Check 8: Is the original document is loaded with the proper side facing up/down?
When loading the original on the Platen Glass, the side to be copied should be face down. When loading the original in the ADF, the side to be copied should be face up.
Cause and solution
Check 9: Did you copy a printout done by this machine?
Print from the machine directly, or reprint from the computer.
If you copy a printout done by this machine, print quality may be reduced.