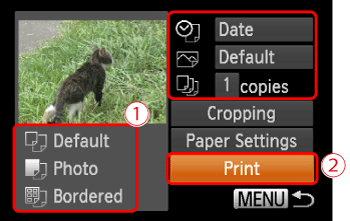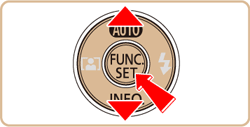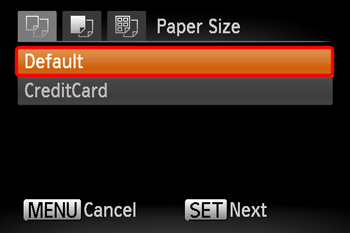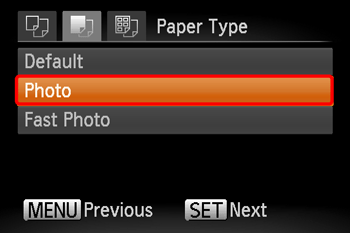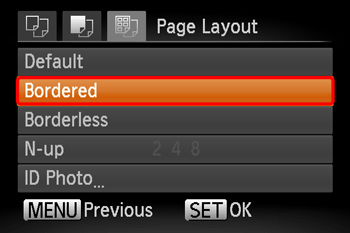Print your shots directly from your camera by connecting the camera to a PictBridge-compatible printer (sold separately) with a USB cable.
Also, you can make direct prints when connecting to PictBridge compatible-printers, regardless of manufacturers or models.
Caution
* The cable types that you can use depend on the device model. Refer to the camera user manual.
- USB cable (IFC-400PCU) for the [Mini-B] camera terminal
- USB cable (IFC-600PCU) for the [Micro-B] camera terminal
Checking Your Printer Model
The logos below indicate that the printer is PictBridge-compatible.
These logos mean that you can connect your camera and printer, and print directly from the camera. Check the printer body, packaging or user manual.
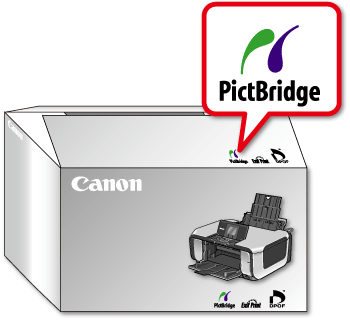
Caution
Printing Directly from the Camera
Follow the steps below to print by connecting the camera to a PictBridge-compatible printer (sold separately) with a USB cable.
Caution
1. Make sure the camera and printer are off.
2. Connect an interface cable to the camera's [A/V OUT / DIGITAL Terminal]. Connect the other end of the cable to printer's USB terminal.
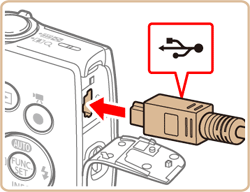
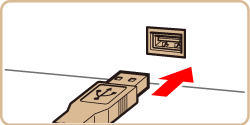
3. Turn the printer on.
4. Press the [Playback] (
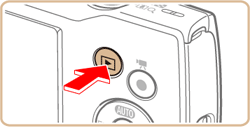
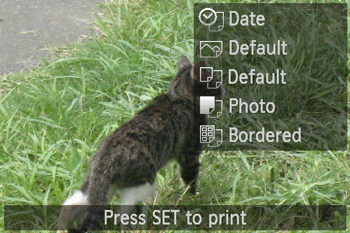
5. Press the [ 

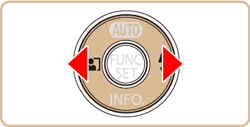
6. Press the [ 


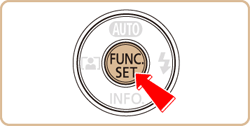
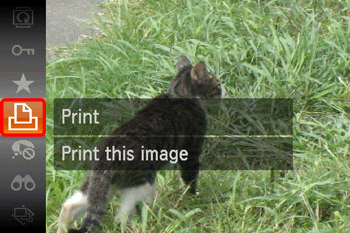
7. The screen for specifying the print settings appears.
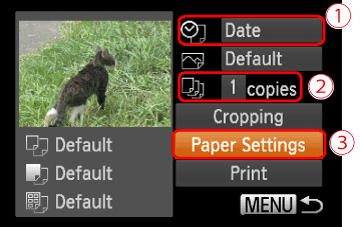








8. The screen for setting the paper size appears.
Press the [ 


9. The screen for setting the paper type appears.
Press the [ 


10. The layout settings screen appears.
Press the [ 


11. Return to the printing screen.