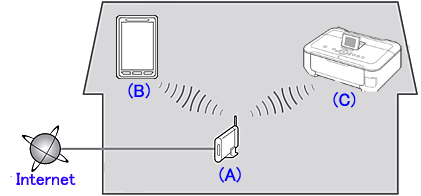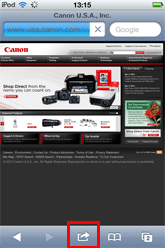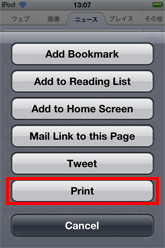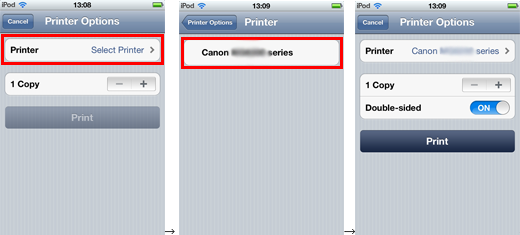You can use your Canon printer for AirPrint, following the procedures explained below.
AirPrint can use a local wireless LAN to print email, photos, web pages, and other documents from iPad, iPhone, or iPod touch directly to your printer.
Checking the connection environment for AirPrint
Check the devices and their connection environment for AirPrint.
(A) Access point (IEEE802.11b/g/n)
As a relay device for data communication between the Internet and your network devices at home (such as an Apple device and printer), an access point is required.
(B) Apple device (iPad, iPhone, or iPod touch) to use a printer
The Apple device (iOS 4.2 or later iPad, iPhone, or iPod touch) to use a printer needs to be connected to the access point.
(C) Canon printer
Your Canon printer and Apple device (iPad, iPhone, or iPod touch) be on the same wireless LAN.
When the above is confirmed, you are ready to use AirPrint.
Caution
- When connecting to the network
For access point settings and functions, refer to the instruction manuals of the access point, or contact the manufacturer of the access point.
For Apple device (iPad, iPhone, or iPod touch) settings, refer to the instruction manuals of that Apple device, or contact Apple.
Printing with AirPrint
Follow the procedures below to select a printer and perform AirPrint printing.
1. Check that your printer is turned on and is connected to the local wireless LAN.
2. From the application of your Apple device, tap 
3. From the dropdown menu, tap [Print].
4. From Printer Options, select a printer.
Caution
Some applications do not support AirPrint, and Printer Options may not be displayed in that case. If an application does not let you use printer options, you cannot print from that application.
5. For [1 Copy], tap [+] or [-] to set the number of required copies.
6. For [Duplex Printing], tap [On] to enable double-sided printing or [Off] to disable it.
7. When printing a file that has multiple pages, such as a PDF file, tap [Range] and then select [All Pages] or the range of pages to be printed.
Caution
The printer options differ depending on the application software and printer you are using. Normally, when you tap Print and select a printer, the displayed printer options will include up to the following four options:
8. Tap [Print].
The printer will print according to the specified settings.