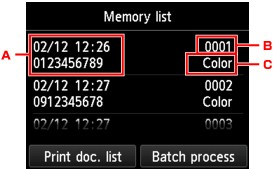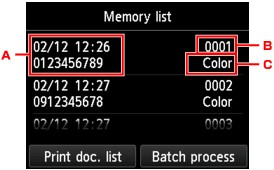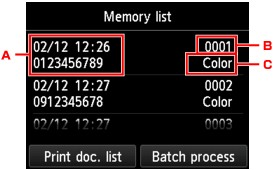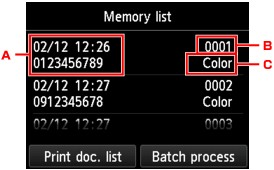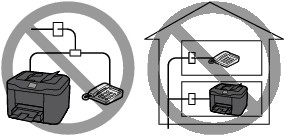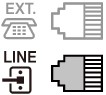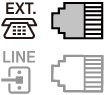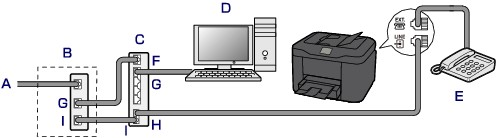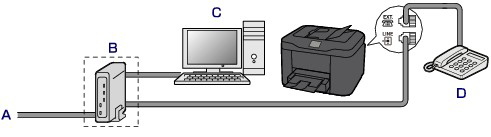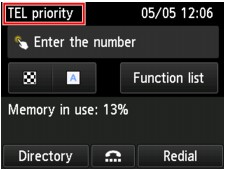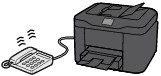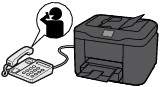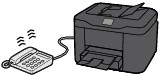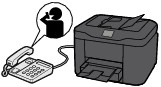Issue
Cause and solution
Cause and solution
Cause and solution
[ Cannot Receive a Fax, Cannot Print a Fax ]
Cause and solution
Check 1: Is the power turned on?
(A) ON button
(B) FAX Memory lamp
Caution
If a power failure occurs or you unplug the power cord, all faxes stored in the machine's memory are deleted.
Caution
Cause and solution
Check 2: Is the machine's memory full?
Print the received faxes stored in the machine's memory, save them on the USB flash drive, or forward them to the shared folder on the computer, then delete them from the machine's memory and have the sender resend the faxes.
If the sending faxes is not complete or the machine was not able to print the received faxes, these faxes are stored in the machine's memory.
If an error occurred during a fax transmission, the document is not stored in the machine's memory.
In the following cases, the machine is not able to print the received fax and will automatically store the fax in its memory.
Caution
You can print or delete the faxes stored in the machine's memory. You can also save the received faxes stored in the machine's memory on the USB flash drive or forward the received faxes stored in the machine's memory to the shared folder on the computer.
-⋗ See [ Printing a Document in Machine's Memory ] in this page.
-⋗ See [ Deleting a Document in Machine's Memory ] in this page.
-⋗ See [ Saving a Document in Machine's Memory to USB Flash Drive ] in this page.
-⋗ See [ Forwarding a Document in Machine's Memory to Shared Folder on the Computer ] in this page.
Caution
When confirming, printing, or deleting a document stored in the machine's memory, you specify it by its transaction number. If you do not know the transaction number for your target document, print the list of documents (MEMORY LIST) first.
For details on how to print MEMORY LIST, see [ Printing a Document in Machine's Memory ] in this page.
Printing a Document in Machine's Memory
You can print a specified document in the machine's memory or print all the documents in its memory at a time.
When printing a specified document, you specify it by its transaction number. If you do not know the transaction number for your target document, print the list of documents (MEMORY LIST) first.
1. Make sure that the machine is turned on.
2. Load paper.
3. Flick the HOME screen, then tap 
The Fax standby screen is displayed.
4. Tap Function list.
The Function list screen is displayed.
5. Tap Memory reference.
The memory list is displayed.
A. Date and time of transaction and fax/telephone number
B. Transaction number (TX/RX NO.)
A transaction number from "0001" to "4999" indicates a document being sent.
A transaction number from "5001" to "9999" indicates a document being received.
C. Color information
Color is displayed for color transmission/reception. Nothing is displayed for black & white transmission/reception.
Caution
6. Select a print menu.
You can print a list of the documents in the machine's memory by tapping Print doc. list.
When the print confirmation screen is displayed, tap Yes. The printing starts.
MEMORY LIST shows the transaction number of the unsent or unprinted fax (TX/RX NO.), transaction mode, recipient's number, and the date and time of the transaction.
A transaction number from "0001" to "4999" on MEMORY LIST indicates a document being sent. A transaction number from "5001" to "9999" on MEMORY LIST indicates a document being received.
Select a document to print on the Memory list screen, tap Print specified document.
Caution
The confirmation screen to select whether to print only the first page of the document is displayed.
If you select Yes, only the first page of the document will be printed. The document is still stored in the machine's memory.
If you select No, all pages of the document will be printed. The screen to confirm whether to delete the printed document in the machine's memory is displayed after printing.
Tap Batch process then tap Print all RX documents.
When the print confirmation screen is displayed, tap Yes. All the documents in the machine's memory are printed.
Each time a document is printed, the screen to confirm whether to delete the printed document in the machine's memory is displayed.
If you tap Yes, the printed document in the machine's memory is deleted.
Deleting a Document in Machine's Memory
You can delete a specified document in the machine's memory or delete all the documents in its memory at a time.
Caution
When deleting a specified document, you specify it by its transaction number. If you do not know the transaction number for your target document, print the list of documents (MEMORY LIST) first.
-⋗ See [ Printing a Document in Machine's Memory ] in this page.
1. Make sure that the machine is turned on.
2. Flick the HOME screen, then tap 
The Fax standby screen is displayed.
3. Tap Function list.
The Function list screen is displayed.
4. Tap Memory reference.
The memory list is displayed.
A. Date and time of transaction and fax/telephone number
B. Transaction number (TX/RX NO.)
A transaction number from "0001" to "4999" indicates a document being sent.
A transaction number from "5001" to "9999" indicates a document being received.
C. Color information
Color is displayed for color transmission/reception. Nothing is displayed for black & white transmission/reception.
Caution
If no document is stored in the machine's memory, There is no document in memory. is displayed. Tap OK to return to the previous screen.
5. Select a delete menu.
Select a document to delete on the Memory list screen, tap Delete specified doc..
Caution
The confirmation screen is displayed.
If you select Yes, the specified document is deleted from machine's memory.
Tap Batch process then tap Delete all documents.
The confirmation screen is displayed.
If you select Yes, all documents are deleted from machine's memory.
Saving a Document in Machine's Memory to USB Flash Drive
You can save the received faxes stored in the machine's memory to the USB flash drive as PDF files using the operation panel of the machine.
You can save a specified document in the machine's memory to the USB flash drive or save all the documents in its memory to the USB flash drive at a time.
Caution
Caution
-⋗ See [ Printing a Document in Machine's Memory ] in this page.
For details on how to delete the fax in the machine's memory, see [ Deleting a Document in Machine's Memory ] in this page.
1. Make sure that the machine is turned on.
2. Insert the USB flash drive into the USB flash drive port.
3. Flick the HOME screen, then tap 
The Fax standby screen is displayed.
4. Tap Function list.
The Function list screen is displayed.
5. Tap Memory reference.
The memory list is displayed.
A.Date and time of transaction and fax/telephone number
B.Transaction number (TX/RX NO.)
A transaction number from "0001" to "4999" indicates a document being sent.
A transaction number from "5001" to "9999" indicates a document being received.
C.Color information
Color is displayed for color transmission/reception. Nothing is displayed for black & white transmission/reception.
Caution
If no document is stored in the machine's memory, There is no document in memory. is displayed. Tap OK to return to the previous screen.
6. Select a save menu.
Select a document to save on the Memory list screen, tap Save specified document.
Caution
Tap USB flash drive as the destination. The specified document is saved on the USB flash drive.
Tap Batch process then tap Save all RX documents.
Tap USB flash drive as the destination. All documents are saved on the USB flash drive.
Caution
- Folder name: CANON_SC\FAXDOC\0001
- File name (file extension: PDF): Running numbers, starting from FAX_0001
- File date: The date and time of saving as set in the machine.
-⋗ See [ Setting the Date and Time ] in this page.
Forwarding a Document in Machine's Memory to Shared Folder on the Computer
You can forward the received faxes stored in the machine's memory to the shared folder on the computer as PDF files using the operation panel of the machine.
You can forward a specified document in the machine's memory to the shared folder on the computer or forward all the documents in its memory to the shared folder on the computer at a time.
Caution
Caution
-⋗ See [ Printing a Document in Machine's Memory ] in this page.
For details on how to delete the fax in the machine's memory, see [ Deleting a Document in Machine's Memory ] in this page.
1. Make sure that the machine is turned on.
2. Make sure that the machine is connected with the destination computer.
3. Flick the HOME screen, then tap 
The Fax standby screen is displayed.
4. Tap Function list.
The Function list screen is displayed.
5. Tap Memory reference.
The memory list is displayed.
A. Date and time of transaction and fax/telephone number
B. Transaction number (TX/RX NO.)
A transaction number from "0001" to "4999" indicates a document being sent.
A transaction number from "5001" to "9999" indicates a document being received.
C. Color information
Color is displayed for color transmission/reception. Nothing is displayed for black & white transmission/reception.
Caution
6. Select a forward menu.
Select a document to forward on the Memory list screen, tap Save specified document.
Caution
Tap Destination folder as the destination.
Tap a destination folder to forward the specified document to the shared folder on the computer.
Caution
Tap Batch process then tap Save all RX documents.
Tap Destination folder as the destination.
Tap a destination folder to forward all documents to the shared folder on the computer.
Caution
Caution
Cause and solution
Check 3: Does an error occur during reception?
-⋗ [ A Message for Faxing Is Displayed on the LCD ]
-⋗ [ A Support Code Is Displayed ]
Cause and solution
Check 4: Is the telephone line cable connected to the external device jack?
Reconnect it to the telephone line jack.
The connection method differs depending on your telephone line.
-⋗ See [ Basic Connection ] in this page.
-⋗ See [ Connecting Various Lines ] in this page.
If the connection is incorrect, the machine cannot send/receive faxes. Connect the machine correctly.
Caution
Do not connect fax machines and/or telephones in parallel (US and Canada only).
If two or more fax machines and/or telephones are connected in parallel, the following problems may occur and the machine may not operate properly.
If you cannot avoid parallel connections, set the receive mode to TEL priority mode, understanding that the above problems may occur. You will only be able to receive faxes manually.
Basic Connection
Make sure that the machine is turned off, connect one end of supplied telephone line cable to the telephone line jack near the "LINE" mark of the machine, then connect the other end to the telephone line jack on the wall or to the telephone line jack of the xDSL splitter.
When you connect the telephone to the machine, make sure that the machine is turned off, connect one end of the modular cable to the external device jack near the "EXT." mark of the machine, then connect the other end to the telephone line jack of the telephone.
Caution
If you connect the telephone line when the machine is turned on, turn the machine off and unplug the power cord. Wait for 1 minute then connect the telephone line and power plug.
Caution
If the connector of the external device cannot be connected to the jack on the machine, you will need to purchase a B.T. adapter to connect as follows:
Attach the B.T. adapter to the modular cable connecting the external device, then connect the B.T. adapter to the external device jack.
Connecting Various Lines
This section introduces how to connect various lines.
These are examples and could not be guaranteed to suit every connecting condition. For details, refer to the instruction manual supplied with the network device (control devices such as an xDSL (Digital Subscriber Line) modem or terminal adapter) you are connecting to this machine.
Caution
A.Digital Subscriber Line
B.xDSL modem (splitter may not be built-in to the modem)
C.Broadband router compatible with Internet Telephone
D.Computer
E.Telephone or answering machine
F.WAN (Wide Area Network) port
G.LAN (Local Area Network) port
H.TEL port
I.LINE port
* Port configurations and names may vary depending on the product.
Caution
A.Analog Subscriber Line
B.xDSL modem (splitter may not be built-in to the modem)
C.Computer
D.Telephone or answering machine
Caution
Caution
For details on ISDN (Integrated Service Digital Network) connection and settings, refer to the manuals supplied with your terminal adapter or dial-up router.
Cause and solution
Check 5: Is a different size of paper from that specified by Page size in FAX paper settings loaded?
If a different size of paper from that specified by Page size is loaded for printing faxes, the received faxes will not be printed and will be stored in the machine's memory (Memory Reception). Load the same size of paper as that specified by Page size, tap OK on the touch screen.
Cause and solution
Check 6: Is paper loaded?
If paper is not loaded, received faxes will be stored in the machine's memory without being printed (Memory Reception). Load paper, then tap OK on the touch screen.
Cause and solution
Check 7: Is the amount of remaining ink sufficient to print a fax?
If the amount of remaining ink is insufficient to print, received faxes will be stored in the machine's memory without being printed (Memory Reception). Replace the ink tank, then print the faxes in the machine's memory.
-⋗ [ Document Stored in Machine's Memory ]
Caution
-⋗ [ Replacing an Ink Tank ]
Set Print when out of ink in Auto print settings under FAX settings to Print.
However, part or all of the fax may not be printed since the ink has run out.
Also, the contents of the fax will not be stored in the machine's memory.
If the ink has already run out, we recommend that Do not print be selected for Received documents in Auto print settings under FAX settings to store the received fax in the machine's memory. After you replace the ink tank and select Print for Received documents in Auto print settings, the fax stored in the machine's memory will be printed automatically.
Cause and solution
Check 8: Is the machine set to the appropriate receive mode?
Check the receive mode setting and change it to a mode suited to your connection if necessary.
This section describes the preparation necessary for receiving a fax and how to receive a fax.
Preparing for Receiving a Fax
Prepare for receiving a fax according to the following procedure.
1. Make sure that the machine is turned on.
2. Flick the HOME screen, then tap 
The Fax standby screen is displayed.
3. Make sure of the receive mode setting.
Make sure of the receive mode setting displayed on the Fax standby screen.
4. Load paper.
Load the sheets of plain paper.
5. Specify the paper settings as necessary.
This completes the preparation for receiving fax.
When a fax is received, it is printed on the loaded paper automatically.
Receiving a Fax
Depending on the selected receive mode, the receive operation varies.
Caution
When receiving a fax, you can save received faxes on a USB flash drive as PDF files automatically or forward received faxes to the shared folder on the computer as PDF files automatically.
When TEL priority mode is selected:
The telephone will ring when a call incomes.
Pick up the handset. If you hear the fax tone, wait for at least 5 seconds after it stops, then hang up the handset.
The machine will receive the fax.
Caution
The number of times to ring the telephone until switching to fax reception can be changed.
Caution
When the answering machine is connected to the machine:
- The entire message should be no longer than 15 seconds.
- In the message, tell your callers how to send a fax.
The telephone will ring when a call incomes.
Pick up the handset, and talk on the telephone.
Caution
When FAX only mode is selected:
The machine will receive the fax automatically.
Caution
When DRPD or Network switch is selected:
The telephone will ring when a call incomes.
The machine will receive the fax automatically when the fax ring pattern is detected.
Caution
You can change the number of times to ring the telephone.
The telephone will ring when a call incomes.
When the machine does not detect the fax ring pattern, the telephone will continue ringing.
Pick up the handset, and talk on the telephone.
Caution
You need to select the appropriate ring pattern on the machine.
The name of this service varies depending on the country or region of purchase. This setting may not be also available depending on the country or region of purchase.
Cause and solution
Check 9: Is Fax reception reject set to ON?
Select [ OFF ] for [ FAX reception reject ] in [Security control ] under [ FAX settings ].
Cause and solution
Check 10: Are there setting items set Reject in Caller rejection?
If you select Reject for any setting items in Caller rejection in Security control under FAX settings, the machine rejects calls for setting item selected Reject.
Cause and solution
Cause and solution
Cause and solution
[ Machine Does Not Switch Automatically between Voice and Fax Calls ]
Cause and solution
Check: Is the receive mode set to FAX only mode?
If FAX only mode is selected for Receive mode settings, there will be no automatic switching between voice and fax calls.
Set the receive mode to TEL priority mode, DRPD*1, or Network switch*2.
If the receive mode is TEL priority mode and an answering machine is connected to the machine, check whether a proper message is played back when the answering machine answers.
*1 This setting is available only in the US and Canada.
*2 This setting may not be available depending on the country or region of purchase.
This section describes the preparation necessary for receiving a fax and how to receive a fax.
Preparing for Receiving a Fax
Prepare for receiving a fax according to the following procedure.
1. Make sure that the machine is turned on.
2. Flick the HOME screen, then tap 
The Fax standby screen is displayed.
3. Make sure of the receive mode setting.
Make sure of the receive mode setting displayed on the Fax standby screen.
4. Load paper.
Load the sheets of plain paper.
5. Specify the paper settings as necessary.
This completes the preparation for receiving fax.
When a fax is received, it is printed on the loaded paper automatically.
Receiving a Fax
Depending on the selected receive mode, the receive operation varies.
Caution
When receiving a fax, you can save received faxes on a USB flash drive as PDF files automatically or forward received faxes to the shared folder on the computer as PDF files automatically.
When TEL priority mode is selected:
The telephone will ring when a call incomes.
Pick up the handset. If you hear the fax tone, wait for at least 5 seconds after it stops, then hang up the handset.
The machine will receive the fax.
Caution
The number of times to ring the telephone until switching to fax reception can be changed.
Caution
When the answering machine is connected to the machine:
- The entire message should be no longer than 15 seconds.
- In the message, tell your callers how to send a fax.
The telephone will ring when a call incomes.
Pick up the handset, and talk on the telephone.
Caution
When FAX only mode is selected:
The machine will receive the fax automatically.
Caution
When DRPD or Network switch is selected:
The telephone will ring when a call incomes.
The machine will receive the fax automatically when the fax ring pattern is detected.
Caution
You can change the number of times to ring the telephone.
The telephone will ring when a call incomes.
When the machine does not detect the fax ring pattern, the telephone will continue ringing.
Pick up the handset, and talk on the telephone.
Caution
You need to select the appropriate ring pattern on the machine.
The name of this service varies depending on the country or region of purchase. This setting may not be also available depending on the country or region of purchase.
Cause and solution
Cause and solution
Cause and solution
[ Quality of Received Fax is Poor ]
Cause and solution
Check 1: Check the scan settings of the sender's fax machine
Ask the sender to adjust the scan settings of the fax machine.
Cause and solution
Check 2: Is ECM RX set to OFF?
Select [ ON ] for [ ECM RX ] in [ Adv. communication settings ] in [ Advanced FAX settings ] under [ FAX settings ].
If [ ECM RX ] is enabled, the sender's fax machine resends the fax after correcting errors automatically.
Cause and solution
Check 3: Is the sender's original document or scanning area of the sender's fax machine dirty?
The image quality of the fax is mainly determined by the sender's fax machine. Contact the sender and ask the sender to check whether the scanning area of the fax machine is dirty.
Cause and solution
Check 4: Is ECM transmission/reception enabled although the line/connection is poor, or is the sender's fax machine compatible with ECM?
Cause and solution
Check 5: Did you confirm the paper and print quality settings?
Cause and solution
Cause and solution
Cause and solution
[ Cannot Receive a Color Fax ]
Cause and solution
Check: Is ECM RX set to OFF?
If [ OFF ] is select for [ ECM RX ] in [ Adv. communication settings ] in [ Advanced FAX settings ] under [ FAX settings ], the machine cannot receive color faxes. The machine will disconnect the telephone line or receive color faxes in black & white according to the setting of the sender's fax machine.
Set [ ECM RX ] to [ ON ].
Cause and solution
Cause and solution
Cause and solution
[ Errors Often Occur When You Receive a Fax ]
Cause and solution
Check 1: Check the telephone line condition or the connection
If the telephone line or connection is poor, reducing the reception start speed may correct the error.
Reduce the reception start speed on [ RX start speed ] in [ Adv. communication settings ] in [ Advanced FAX settings under FAX settings ].
Cause and solution
Check 2: Is the sender's fax machine operating normally?
Contact the sender and ask the sender to check whether the fax machine is operating normally.