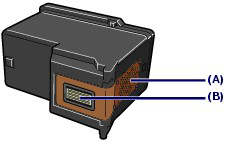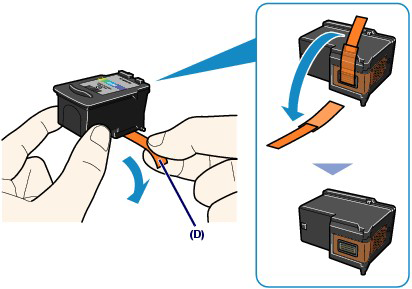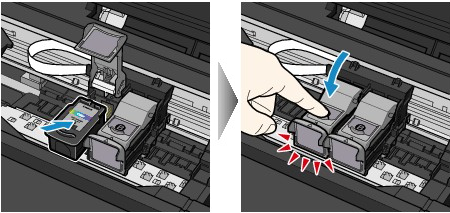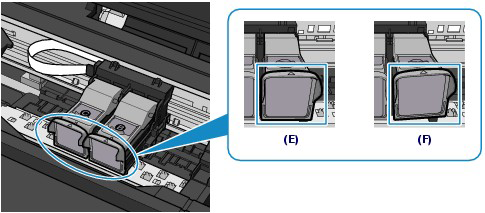Issue
If an error message is displayed on the LCD, take the corresponding action described below.
Cause and solution
Print head is not installed. Install the print head. U051 The type of print head is incorrect. Install the correct print head. U052 The following ink cartridge cannot be recognized. U053/U059
The FINE Cartridge may not be installed properly, or the Cartridge may not be compatible with this machine.
Open the Scanning Unit (Cover) and install the appropriate FINE Cartridge. After that, push the Ink Cartridge Locking Cover until it clicks into place, then close the Scanning Unit (Cover).
If the error is not resolved, the FINE Cartridge may be damaged. Contact the service center.
Cause and solution
Some ink cartridges are not installed in place U075/U076
Make sure that each FINE Cartridge is installed in the correct position.
When you need to replace FINE Cartridges, follow the procedure below.
Caution
Handling FINE Cartridges
Caution
1. Make sure that the power is turned on, and open the Paper Output Tray gently.
2. Lift the Scanning Unit (Cover), then hold it open with the Scanning Unit Support (C).
The FINE Cartridge Holder moves to the replacement position.
Caution
Do not hold the FINE Cartridge Holder to stop or move it forcibly. Do not touch the FINE Cartridge Holder until it stops completely.
Caution
3.Remove the empty FINE Cartridge.
(1) Pinch the tabs and open the Ink Cartridge Locking Cover.
(2) Remove the FINE Cartridge.
Caution
4. Prepare the new FINE Cartridge.
(1) Take a new FINE Cartridge out of its package and remove the orange protective tape (D) gently.
Caution
5. Install the FINE Cartridge.
(1) Put a new FINE Cartridge in the FINE Cartridge Holder.
The Color FINE Cartridge should be installed into the left slot and the Black FINE Cartridge should be installed into the right slot.
(2) Close the Ink Cartridge Locking Cover to lock the FINE Cartridge into place.
Push down the Ink Cartridge Locking Cover until it clicks.
(3) Confirm that the Ink Cartridge Locking Cover is closed correctly.
Caution
If the Ink Cartridge Locking Cover is not closed correctly, push down the Ink Cartridge Locking Cover until it clicks.
(E) Closed correctly
(F) Not closed correctly (the cover is tilted)
Caution
The machine cannot print unless both the Color and Black FINE Cartridges are installed. Be sure to install both the FINE Cartridges.
6. Lift the Scanning Unit (Cover) slightly to set the Scanning Unit Support back to its original position, and gently close the Scanning Unit (Cover).
Caution
When setting the Scanning Unit Support back to its original position, be sure to hold the Scanning Unit (Cover) firmly, and be careful not to get your fingers caught.
Caution
When opening or closing the Scanning Unit (Cover), do not touch the buttons and LCD on the Operation Panel. Doing so may result in an unexpected operation.
Caution
Cause and solution
The following ink cartridge cannot be recognized U140
Appropriate FINE Cartridge is not installed.
Printing cannot be executed because the FINE Cartridge is not compatible with this machine.
Install the appropriate FINE Cartridge.
If you want to cancel printing, press the machine's Stop button.
When you need to replace FINE Cartridges, follow the procedure below.
Caution
Handling FINE Cartridges
Caution
1. Make sure that the power is turned on, and open the Paper Output Tray gently.
2. Lift the Scanning Unit (Cover), then hold it open with the Scanning Unit Support (C).
The FINE Cartridge Holder moves to the replacement position.
Caution
Do not hold the FINE Cartridge Holder to stop or move it forcibly. Do not touch the FINE Cartridge Holder until it stops completely.
Caution
3.Remove the empty FINE Cartridge.
(1) Pinch the tabs and open the Ink Cartridge Locking Cover.
(2) Remove the FINE Cartridge.
Caution
4. Prepare the new FINE Cartridge.
(1) Take a new FINE Cartridge out of its package and remove the orange protective tape (D) gently.
Caution
5. Install the FINE Cartridge.
(1) Put a new FINE Cartridge in the FINE Cartridge Holder.
The Color FINE Cartridge should be installed into the left slot and the Black FINE Cartridge should be installed into the right slot.
(2) Close the Ink Cartridge Locking Cover to lock the FINE Cartridge into place.
Push down the Ink Cartridge Locking Cover until it clicks.
(3) Confirm that the Ink Cartridge Locking Cover is closed correctly.
Caution
If the Ink Cartridge Locking Cover is not closed correctly, push down the Ink Cartridge Locking Cover until it clicks.
(E) Closed correctly
(F) Not closed correctly (the cover is tilted)
Caution
The machine cannot print unless both the Color and Black FINE Cartridges are installed. Be sure to install both the FINE Cartridges.
6. Lift the Scanning Unit (Cover) slightly to set the Scanning Unit Support back to its original position, and gently close the Scanning Unit (Cover).
Caution
When setting the Scanning Unit Support back to its original position, be sure to hold the Scanning Unit (Cover) firmly, and be careful not to get your fingers caught.
Caution
When opening or closing the Scanning Unit (Cover), do not touch the buttons and LCD on the Operation Panel. Doing so may result in an unexpected operation.
Caution
Cause and solution
The following ink cartridge cannot be recognized U150
The FINE Cartridge cannot be recognized.
Replace the FINE Cartridge.
When you need to replace FINE Cartridges, follow the procedure below.
Caution
Handling FINE Cartridges
Caution
1. Make sure that the power is turned on, and open the Paper Output Tray gently.
2. Lift the Scanning Unit (Cover), then hold it open with the Scanning Unit Support (C).
The FINE Cartridge Holder moves to the replacement position.
Caution
Do not hold the FINE Cartridge Holder to stop or move it forcibly. Do not touch the FINE Cartridge Holder until it stops completely.
Caution
3.Remove the empty FINE Cartridge.
(1) Pinch the tabs and open the Ink Cartridge Locking Cover.
(2) Remove the FINE Cartridge.
Caution
4. Prepare the new FINE Cartridge.
(1) Take a new FINE Cartridge out of its package and remove the orange protective tape (D) gently.
Caution
5. Install the FINE Cartridge.
(1) Put a new FINE Cartridge in the FINE Cartridge Holder.
The Color FINE Cartridge should be installed into the left slot and the Black FINE Cartridge should be installed into the right slot.
(2) Close the Ink Cartridge Locking Cover to lock the FINE Cartridge into place.
Push down the Ink Cartridge Locking Cover until it clicks.
(3) Confirm that the Ink Cartridge Locking Cover is closed correctly.
Caution
If the Ink Cartridge Locking Cover is not closed correctly, push down the Ink Cartridge Locking Cover until it clicks.
(E) Closed correctly
(F) Not closed correctly (the cover is tilted)
Caution
The machine cannot print unless both the Color and Black FINE Cartridges are installed. Be sure to install both the FINE Cartridges.
6. Lift the Scanning Unit (Cover) slightly to set the Scanning Unit Support back to its original position, and gently close the Scanning Unit (Cover).
Caution
When setting the Scanning Unit Support back to its original position, be sure to hold the Scanning Unit (Cover) firmly, and be careful not to get your fingers caught.
Caution
When opening or closing the Scanning Unit (Cover), do not touch the buttons and LCD on the Operation Panel. Doing so may result in an unexpected operation.
Caution
Cause and solution
The ink may have run out. Replacing the ink cartridge is recommended U162
The ink may have run out.
The function for detecting the remaining ink level will be disabled since the ink level cannot be correctly detected.
If you want to continue printing without this function, press the machine's Stop button for at least 5 seconds.
Canon recommends to use new genuine Canon cartridges in order to obtain optimum qualities.
Please be advised that Canon shall not be liable for any malfunction or trouble caused by continuation of printing under the ink out condition.
Caution
-⋗ [ Checking the Ink Status ]
Cause and solution
The Ink has run out. Replace the ink cartridge U163
The ink has run out.
Replace the ink cartridge and close the Scanning Unit (Cover).
If printing is in progress and you want to continue printing, press the machine's Stop button for at least 5 seconds with the ink cartridge installed. Then printing can continue under the ink out condition.
The function for detecting the remaining ink level will be disabled.
Replace the empty ink cartridge immediately after the printing. The resulting print quality is not satisfactory, if printing is continued under the ink out condition.
Caution
-⋗ [ Checking the Ink Status ]
Cause and solution
Data of supported types are not saved
Caution
Cause and solution
Cannot print the specified PDF file. The format is not supported or the file is too large
Caution
- The [ Details ] screen is not displayed for the PDF file you want to print.
- Characters other than machine name or [ MP Navigator EX ] are displayed on [ Created with ] on the [ Details ] screen.
- "?" is displayed on the preview screen.
Cause and solution
Cause and solution
The specified PDF file contains unprintable data. Some portions may not be printed
PDF file which contain lot of graphics or hi-resolution images may lose that data or stop before printing is completed. In this case, print from the computer.
Cause and solution
The ink absorber is almost full. Press OK to continue printing. Contact the service center
The ink absorber is almost full.
Press the machine's OK button to continue printing. Contact the service center.
Cause and solution
Printer error has occurred. Contact the service center
The machine error has occurred.
Contact the service center.
Cause and solution
Timeout error has occurred. Press OK
Some errors occurred while copying and a certain time passed.
Press the OK button to dismiss the error, and try to copy again.
Cause and solution
Incompatible device detected. Remove the device
Cause and solution
Failed to scan head alignment sheet. Check orientation/position and check that platen/sheet is clean
Scanning the print head alignment sheet has failed.
Press the OK button to dismiss the error, then take the actions described below.
-⋗ [ Printing the Nozzle Check Pattern ]
If the error is not resolved, connect the machine to the computer and align the Print Head on the printer driver.
-⋗ [ Manual Print Head Alignment ]
Cause and solution
An unsupported USB hub is connected. Remove the hub
If a PictBridge compliant device is connected via a USB hub, remove the hub and connect it directly to the machine.
Cause and solution
B200 Printer error has occurred. Unplug the power cord and contact the service center
Turn off the machine, and unplug the power cord of the machine from the power supply.
Contact the service center.
Caution
Cause and solution
**** Printer error has occurred. Turn off power then back on again. If problem persists, see the manual
"****" is displayed in the alphanumeric character and depends on the error occurred.
Cancel printing, turn off the machine. Then clear the jammed paper or protective material that is preventing the FINE Cartridge Holder from moving, and turn on the machine again.
Caution
Cause and solution
Turn off the machine, and unplug the power cord of the machine from the power supply.
Plug the machine back in and turn the machine back on.
If the problem is not resolved, contact the service center.
Caution
If you disconnect the power plug, all the faxes stored in the machine's memory are deleted.
Cause and solution
Document in ADF. Check document in ADF, then press OK and redo operation
The document is jammed in the ADF. Remove the document page jammed in the ADF, then press the OK button. Operate again after resolving the error.
Cause and solution
Document size is too long. Check document in ADF, then press OK and redo operation
The document is too long or is jammed in the ADF.
Remove the document page jammed in the ADF, then press the OK button. After resolving the error, make sure that the document you are loading meets the machine's requirements before redoing the operation.
Cause and solution
Check the page size and press OK
Paper other than A4, Letter, or Legal-sized paper or 8.5 x 14 inches paper is loaded.
Load A4, Letter, or Legal-sized paper or 8.5 x 14 inches paper.
Cause and solution
Paper output tray is closed. Open the paper output tray and press OK
Open the Paper Output Tray, then press the OK button.
Cause and solution
The card is currently writable from PC. Set to [Not writable from PC]
The Card Slot is set to [ Writable from USB PC ] or [ Writable from LAN PC ].
You cannot print from the memory card or save the scanned data to the memory card when the Card Slot is set to [ Writable from USB PC ] or [ Writable from LAN PC ]. After writing on the memory card, select [ Not writable from PC ] in [ Read/write attribute ] under [ Device user settings ].
Cause and solution
Power was not turned off correctly the last time. Press the ON button when turning power off
The power cord may have been unplugged last while the machine was still on.
Press the OK button to dismiss the error.
Cause and solution
The power cord has been unplugged and unsent/received docs in memory has been lost. Load paper and press the OK to print a list of the lost docs
A power failure has occurred or the power cord has been unplugged when the faxes are stored in the machine's memory.
Caution
If a power failure occurs or you unplug the power cord, all faxes stored in the machine's memory are deleted.
Cause and solution
Press the OK button.
After pressing the OK button, the list of the faxes deleted from the machine's memory will be printed.