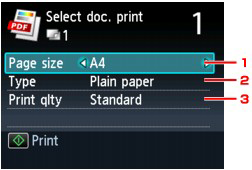Solution
You can print PDF files scanned using the Operation Panel of the machine or made using MP Navigator EX (application software bundled with the machine) from a memory card or USB flash drive.
Caution
You can print PDF files from a memory card/USB flash drive which satisfy the following conditions.
Except for the following data:
-Encrypted data
-Data including images scanned at 9601 pixels or more in the vertical and horizontal directions
1. Make sure that the machine is turned on.
2. Load the plain paper.
3. Press the CARD button.
4. Insert the memory card into the Card Slot or insert the USB flash drive into the Direct Print Port.
The document list is displayed.
Caution
Caution
- PDF files saved using application software other than MP Navigator EX (application software bundled with the machine)
- PDF files for which the preview screen is not available ("?" is displayed on the preview screen.)
- Information on the [ Details ] screen cannot be displayed.
- Characters other than [ MP Navigator EX ] are displayed on [ Created with ].
5. Select the document to print, then press the OK button.
Use the 

The print settings confirmation screen is displayed.
6. Specify the settings as necessary.
(1) Page size
Select the page size.
(2) Type (Media type)
Select [ Plain paper ].
(3) Print qlty (Print quality)
Specify the print quality.
7. Use the Numeric buttons to specify the number of copies.
8. Press the Color button.
The machine starts printing.
Caution