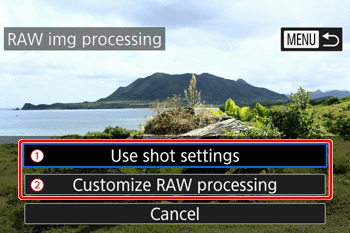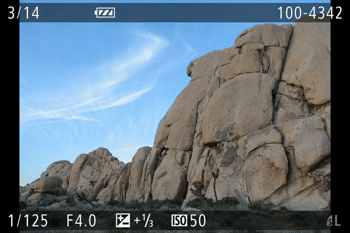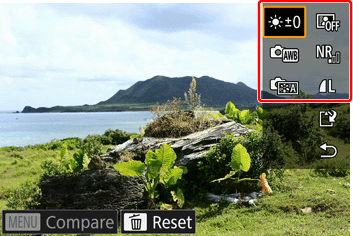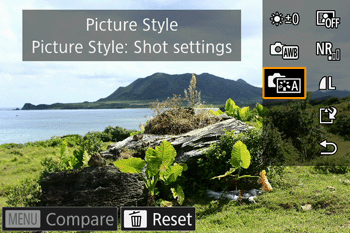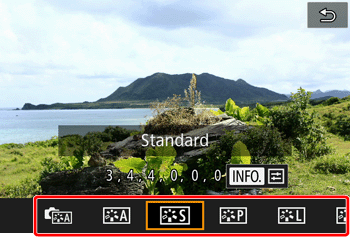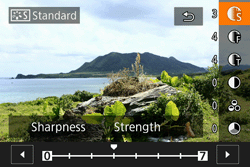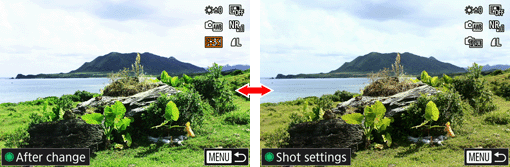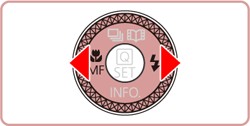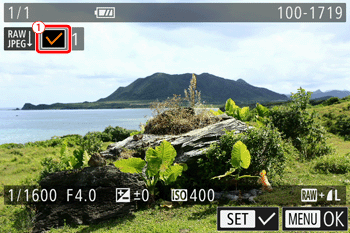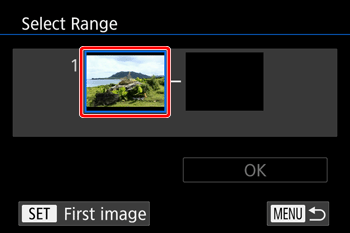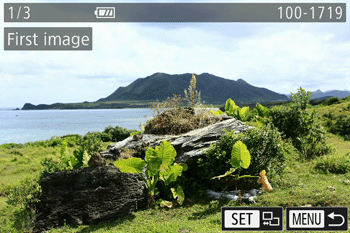You can process RAW images on the camera.
Save RAW images as JPEG images while leaving the originals.
Caution
From Playback Mode
1. Press the [ 
2. Press the [ 

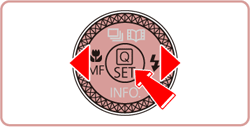
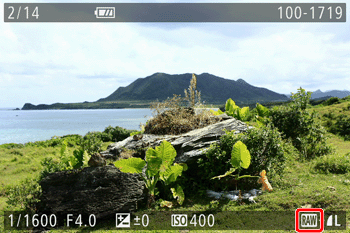
3. Press the [ 




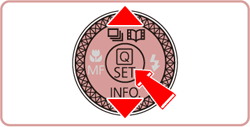

4. Configure the processing method.
Choose 






* If you choose 

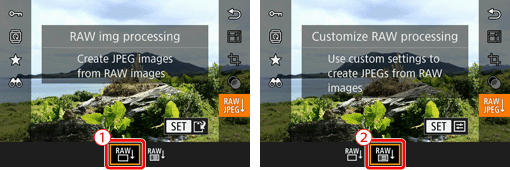
5. If you choose 

| Parameter settings | Description |
|---|---|
 : Brightness : Brightness | Adjust brightsness. |
 : White Balance : White Balance | Choose the white balance. |
 : Picture Style : Picture Style | Choose a Picture Style type. |
 : Auto Lighting Optimizer : Auto Lighting Optimizer | Configure the Auto Lighting Optimizer settings. |
 : High ISO speed NR : High ISO speed NR | Configure the noise reduction settings. |
 : Image quality : Image quality | Configure the image quality when creating JPEG images. |
6. Press the [ 




 : Picture Style ] is chosen here.
: Picture Style ] is chosen here.7. Press the [ 


You will return to the screen in step 5.
Caution
For functions with [ INFO. ] displayed, you can configure more advanced settings by pressing the [ 
8. When the settings are completed, click the [ 



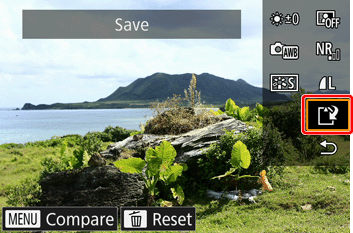
Caution
 ] dial. To return to the setting screen, press the [ MENU ] button.
] dial. To return to the setting screen, press the [ MENU ] button.9. Press the [ 


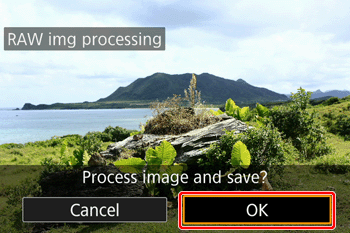
Caution
 ] on the screen in step 8 will zoom in and magnify the image.
] on the screen in step 8 will zoom in and magnify the image. (
( ) ] button on the screen in step 8.
) ] button on the screen in step 8.Using the Menu
1. Press the [ 
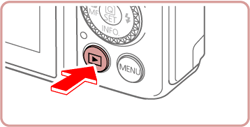
2. Press the [ MENU ] button, and choose [ 


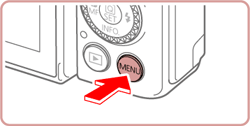
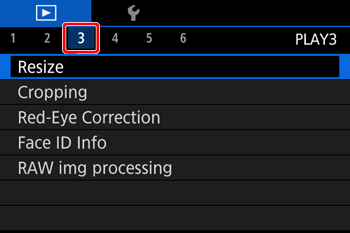
3. Press the [ 


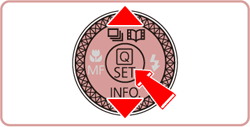
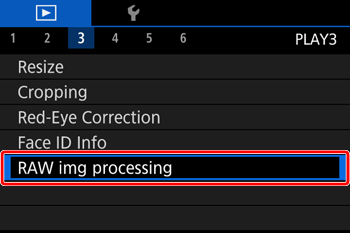
4. Press the [ 




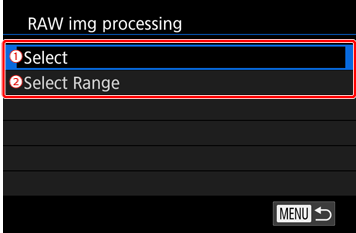
5A-1. Only images captured in [ RAW ] format are displayed.
Press [ 


 ] button, [
] button, [  ] is displayed in the check box
] is displayed in the check box  .
.Caution
 ] button again. [
] button again. [  ] is no longer displayed.
] is no longer displayed. 5B-1. Once you choose [ Select Range ] in step 4, the [ First image ] screen is displayed.
 ] button.
] button. 5B-2. Press the [ 


5B-3. Press the [ 

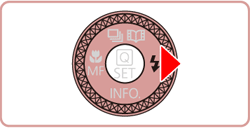
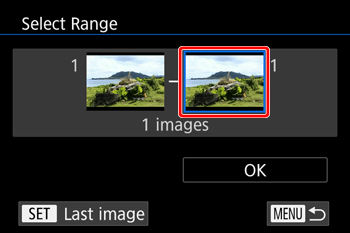
5B-4. Press the [ 


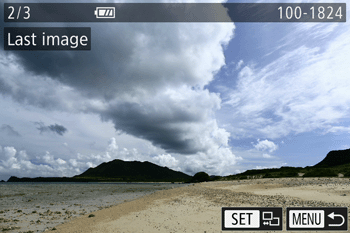
Caution
5B-5. After range selection is completed, press the [ 


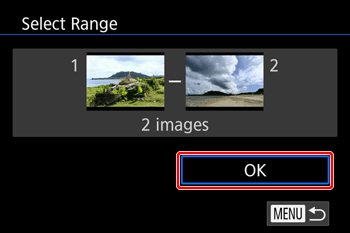
Caution
6. Press the [ MENU ] button to go to the setting screen and process RAW images.