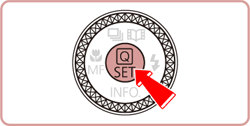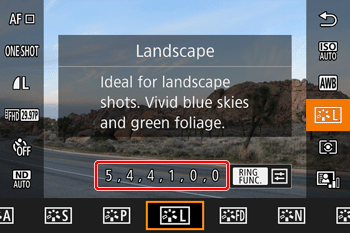Solution
Selecting a Picture Style (Customizing Colors)Customizing Picture Styles
Registering Customized Picture Style
Using Picture Style, you can set what kind of corrections you are going to make before shooting.
Picture Style functions and the procedures for customizing picture styles are explained in the following sections.
Caution
What is a Picture Style?
Selecting a Picture Style allows you to obtain image characteristics matching your photographic expression or the subject. If you set the appropriate style for what you want to express before taking pictures (for example, the Portrait setting for shooting people, or the Landscape setting for shooting the sky and deep green trees), there is no need to edit images with retouching software afterwards because they will be recorded with desired characteristics.
It also prevents the image degradation that occurs when resaving image files with retouching software.
Selecting a Picture Style (Customizing Colors)
You can choose your preferred colors as a Picture Style to suit the picture representation and subjects. Eight Picture Styles are available, and each can be further customized.
1. Set the camera's power switch to [ON].
2. Press the [ 



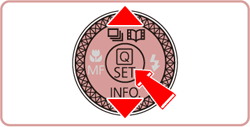

Caution
The Picture Style is set automatically to [ 
3. Press the [ 


•Picture Style Characteristics
| Picture Styles | Explanation |
|---|---|
 : Auto : Auto | Automatically adjusts colors to suit the shooting conditions. Makes pictures of blue skies, greenery, and sunset colors more vivid in scenes of nature, outdoor, and sunsets. |
 : Standard : Standard | Makes pictures more vivid and sharper. Generally, this setting can be used for most scenes. |
 : Portrait : Portrait | Makes pictures slightly sharper, with clear skin tone. Ideal for close-ups of people. You can adjust skin tone by changing [Color tone]. |
 : Landscape : Landscape | Makes pictures much sharper with more vivid blue skies and greenery. Ideal for impressive landscape shots. |
 : Fine Detail : Fine Detail | Used for rendering sharper edges and intricate textures. Makes pictures slightly more vivid. |
 : Neutral : Neutral | Used for images to be processed on a computer. Makes pictures natural-colored with a subdued appearance. |
 : Faithful : Faithful | Used for images assumed to be processed on a computer. Faithfully reproduces the actual colors of subjects as measured under daylight with a color temperature of 5200 K. Makes pictures have a toned-down color with a subdued appearance. |
 : Monochrome : Monochrome | Creates black and white pictures. |
  : User Def.1-3 : User Def.1-3 | You can register basic styles, such as [Portrait], [Landscape], and Picture Style files, and customize them. |
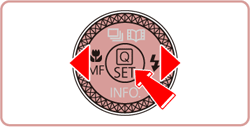
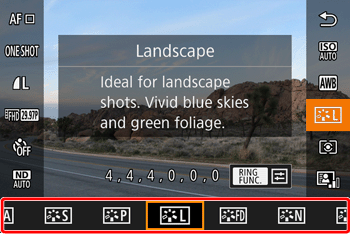

4. Once you choose desired Picture Style, its icon will apear on the screen.
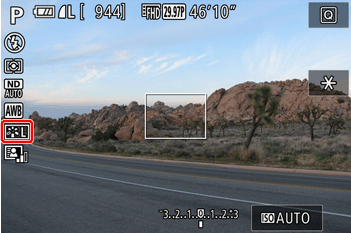
Caution
 :Auto] are used for [
:Auto] are used for [  ], [
], [  ] and [
] and [  ] until you add a Picture Style.
] until you add a Picture Style.  [
[  ] tab
] tab  [Picture Style].
[Picture Style].Customizing Picture Styles
You can customize a Picture Style by adjusting individual parameters such as [Sharpness] and [Contrast]. To see the resulting effects, take test shots.
1. Follow the procedure in "Selecting a Picture Style (Customizing Colors)" to choose the Picture Style you wish to customize.
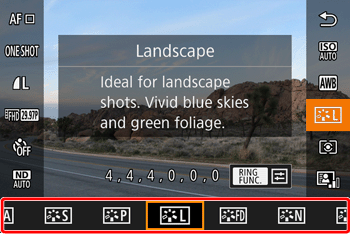
2. Press the [ 
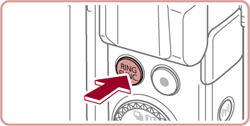
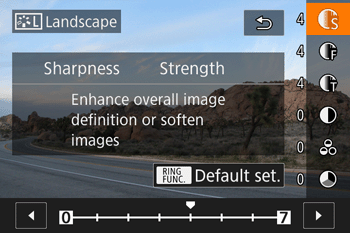
3. Press the [ 





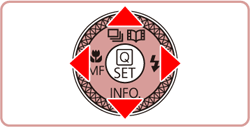

Caution
 ] button.
] button.
| Parameter Settings | Effects | |
|---|---|---|
| Sharpness |  : Strength : Strength | Adjusts edge enhancement level. For softer (more blurry) images, set a lower value, and for harder (sharper) images, set a higher value. |
 : Fineness : Fineness | Indicates the edge thinness that sharpness enhancement applies to. For more enhanced details, set a lower value. | |
 : Threshold : Threshold | Specifies how much difference in contrast between edges and surrounding areas there should be to enhance edges. To enhance edges with smaller contrast difference, set a lower value. Note that if you set a lower value, noise may be emphasized. | |
 : Contrast : Contrast | Adjusts contrast. For lower contrast, set a lower value, and for higher contrast, set a higher value. | |
 : Saturation*1 : Saturation*1 | Adjusts color saturation. For less intense colors, set a lower value, and for more intense colors, set a higher value. | |
 : Color tone*1 : Color tone*1 | Adjusts skin tone. For more red tone, set a lower value, and for more yellow tone, set a higher value. | |
 : Filter effect*2 : Filter effect*2 | Emphasizes white clouds and green trees in monochrome images. N : Normal monochrome images with no filter effect. Ye : Blue skies look more natural and white clouds stand out better. Or : Blue skies look slightly darker. Glow of sunsets is emphasized. R : Blue skies look much darker. Colored leaves look clearly brighter. G : Skin tones and lips of people look muted. Green leaves of trees look clearly brighter. | |
 : Toning effect*2 : Toning effect*2 | Available monochrome colors : [N : Non] ] , [S : Sepia] , [B : Blue] , [P : Purple] , or [G : Green]. | |
 ].
].*2 : Only available with [
 ].
].4. Press the [ 
Caution
5. Press [ 
Registering Customized Picture Style
You can customize basic styles, such as [ 

1. Set the camera's power switch to [ON].
2. Press the [ 



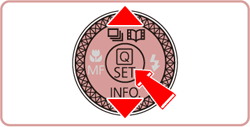

3. Press the [ 




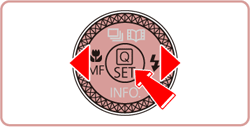
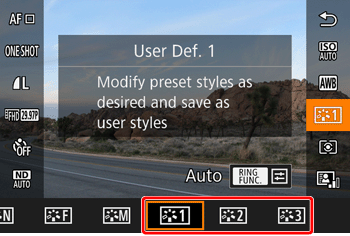
4. Press the [ 
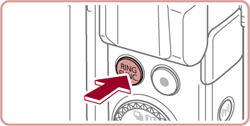
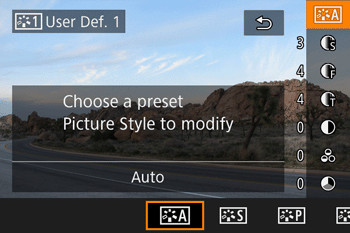
5. Press the [ 





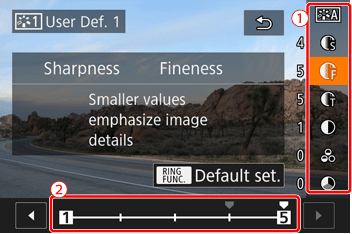
6. Press the [ 
7. Press [ 
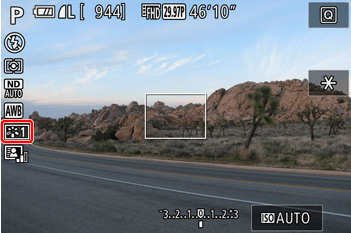
Caution
Caution
You can also choose a preset Picture Style by touching [