Solution
These instructions show how to send images by e-mail using the supplied [ImageBrowser EX] software.
Caution
1. Double-click the icon on your desktop to start [ImageBrowser EX].
If you do not find a shortcut icon for [ImageBrowser EX] on your desktop, start [ImageBrowser EX] by clicking [Start] ( 
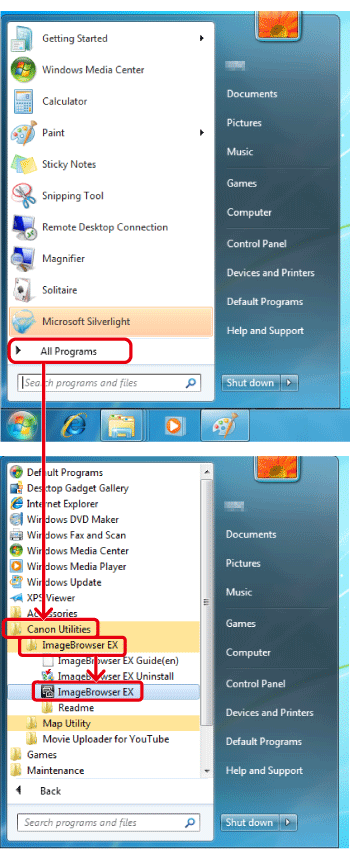
Caution
On a Mac, click the [ImageBrowser EX] icon on the [Dock]. If no [ImageBrowser EX] icon is found on the [Dock], click [Go] on the menu bar, select [Applications], and then open [Canon Utility] ⋗ [ImageBrowser EX], and then select and start [ImageBrowser EX].
2. Once [ImageBrowser EX] starts, click the images you want to send by e-mail to select them.
* On Mac OS X, hold down the ⋖Command⋗ key while clicking images.
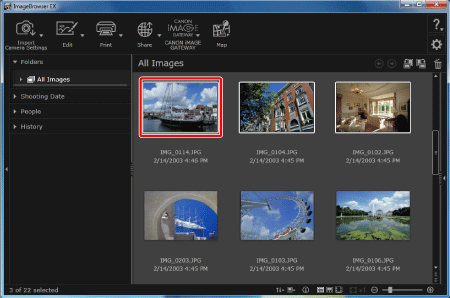
3. Click [Share], and then click [E-mail Images].
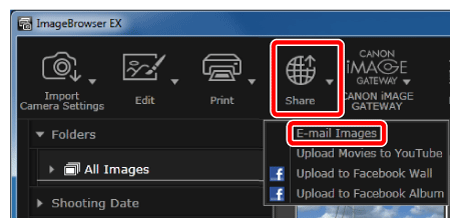
4. The [Email Images] window will appear.



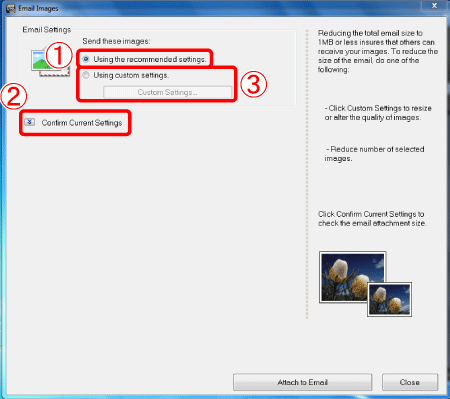
5. To set the image size or image quality, click [Custom Settings...].
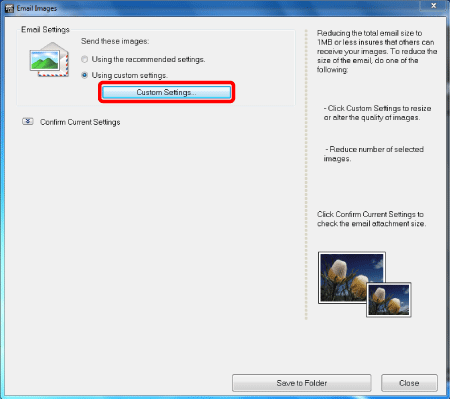
6. The [Custom Settings] screen will appear. Make the necessary settings for things like image size and image quality, and then 

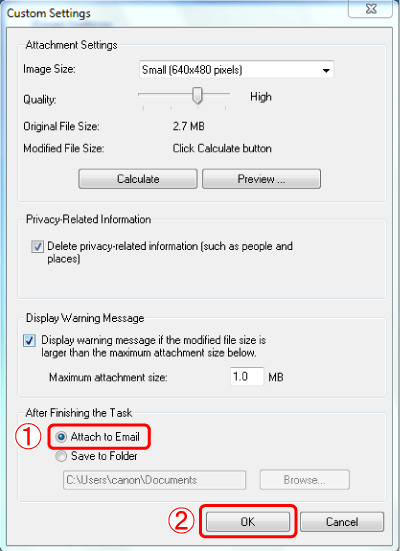
7. If you click [Attach to Email], your e-mail software will start.
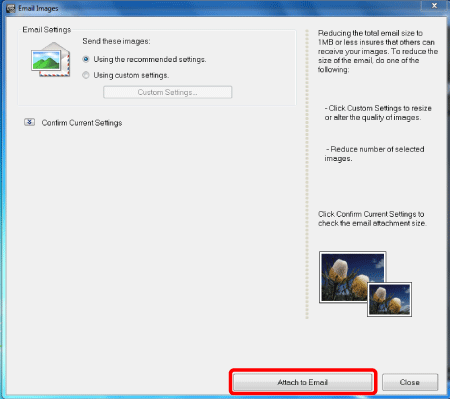
Caution
If your e-mail software does not start in step 7, select the [Save to Folder] option in the [After Finishing the Task] part of step 6 to save them, and then attach the images to your message using your e-mail software.
For questions regarding the operation of your e-mail software, please see the Help for your e-mail software.
This completes the process of sending images by e-mail.





