Solution
You can use the ImageBrowser EX (provided software*) to extract still images from a movie and save them as image files.
* If the ImageBrowser EX software was not included with your camera, please download it from the Canon homepage.
Caution
1. Double-click the icon on your desktop to start [ImageBrowser EX].

If you do not find a shortcut icon for [ImageBrowser EX] on your desktop, start [ImageBrowser EX] by clicking [Start] (
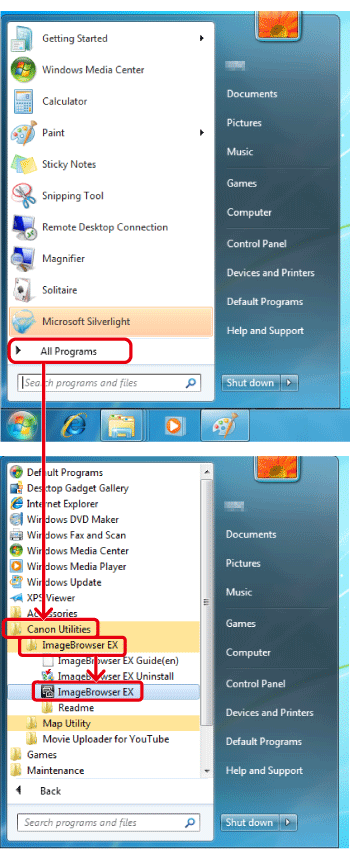
Caution
On a Mac, click the [ImageBrowser EX] icon on the [Dock]. If no [ImageBrowser EX] icon is found on the [Dock], click [Go] on the menu bar, select [Applications], and then open [Canon Utility] ⋗ [ImageBrowser EX], and then select and start [ImageBrowser EX].
2. ImageBrowser EX starts. On the main screen, select the movie from which you want to extract still images. A [ 
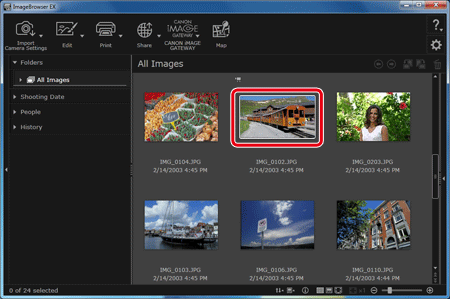
3. Click [Edit], and then click [Extract Multiple Images from Movie].
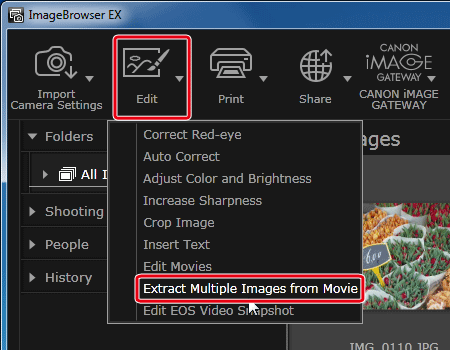
4. The [Set extraction method] screen will appear. Select an extraction method, and then click [Next].
| [Extract all frames] | This option extracts all the frames in a movie as still images. |
| [Specify an interval and extract frames] | This option extracts still images from a movie at intervals of a set number of frames or seconds. |
| [Specify the number of copies and extract frames] | This option extracts a specified number of still images from the frames of a movie. The interval at which each of the specified number of images is extracted is calculated evenly across the movie's number of frames. |
| [Extract a specified image] | This option extracts a still image of a scene of your choice during movie playback. |
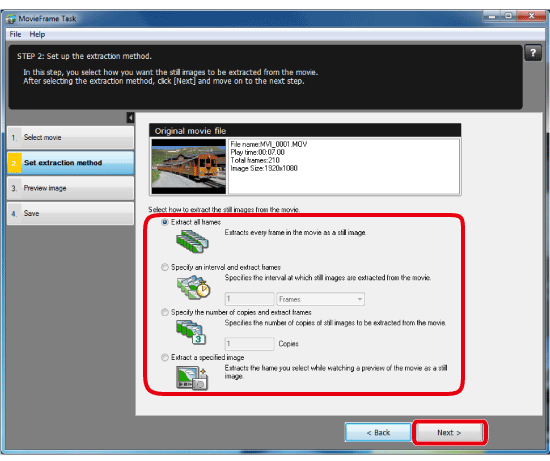
5. The [Preview image] screen will appear.
 ) will be saved.
) will be saved. 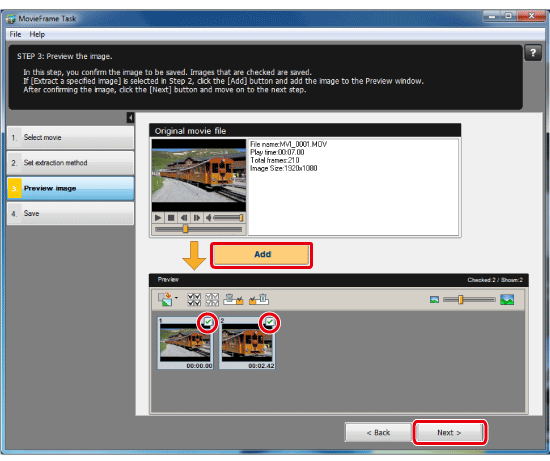
6. The [Save] window appears.
Specify the required settings (save destination, etc.) and then click the [Save]. Still image extraction begins.
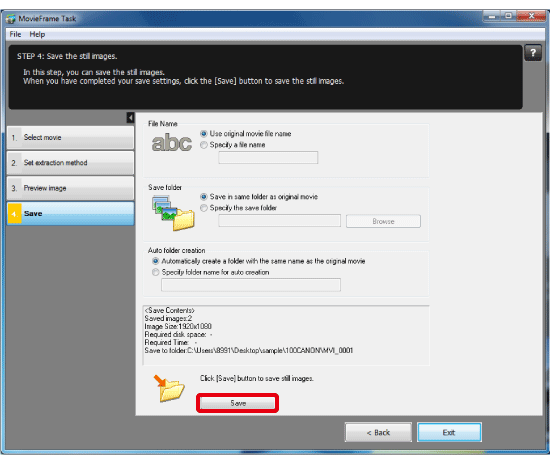
This completes the process of extracting multiple still images from movies.




