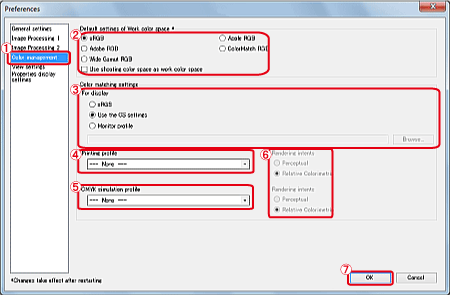Solution
Color Management System (Color Matching)Step 1. Setting the color display of the monitor
Step 2. Setting the application to reflect the monitor and printer settings
Color Management System (Color Matching)
Digital cameras that shoot images, monitors that display images, and printers that print images each have a different way of creating color. For this reason, there may be a difference between the color of an image when viewed on a monitor and when printed. A color management system is a system for managing color in order to bring these colors closer together. With Digital Photo Professional Ver.4.x, you can more closely match color between different devices using ICC profiles.
This section explains how to adjust monitors and printers that are suitable for color matching. Additionally, information is provided on Digital Photo Professional settings that can be used to take advantage of the color matching setting.
The Color Matching Process
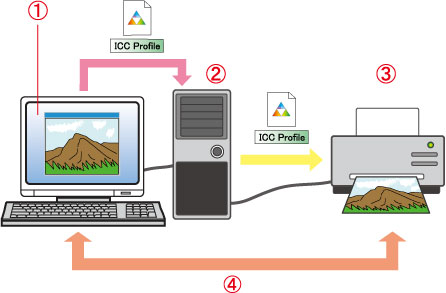




Step 1. Setting the color display of the monitor
White parts in images may appear reddish or bluish, depending on the monitor. This is because the setting value of monitor is not appropriate to display the colors of images. When performing color matching, the value must be adjusted to reproduce the colors of images accurately.
This value is called color temperature and it indicates light colors in units of temperature called Kelvin (K). The default color temperature setting for most monitors is often set at about 9300K; if the value is not changed, it displays overall blue-tinged images. To reproduce white colors accurately, set the color temperature value to "6500K" (if "6500K" cannot be set, select "sRGB").
For information on how to set the color temperature of the monitor, please refer to the instruction manuals for the monitor.
To adjust the colors of monitor more accurately, using a commercially available color-tuning tool for monitors called a "calibrator" is one way. If you use a calibrator, the colors displayed on the monitor are directly measured and you can create a monitor profile (an ICC profile for the monitor). The monitor profile stores the optimum settings for the monitor and automatically applies them to the monitor, which allows you to reproduce the colors in image data accurately.
Measuring monitor colors with a calibrator
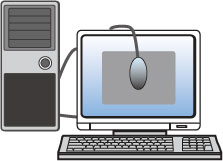
When using a calibrator, please note that the color temperature on the monitor must be set to 6500K (or sRGB) in advance. If you set it to another value, such as 9300K, it will not measure correctly.
Step 2. Setting the application to reflect the monitor and printer settings
The following instructions explain the settings for the software that will handle the images.
Start Digital Photo Professional, select [Preferences] in the [Tool] menu.
The [Preferences] dialog box will appear. Select the [ 

You can select the color space to be applied as a default setting of RAW images from five types. The color space set will be applied as the color space when a RAW image is converted and saved or printed.

Where a profile is attached to the monitor you are using, you can display an image in more faithful colors by setting the profile.
Caution
The monitor profile differs depending on the monitor. For details, please see the instruction manual for your monitor. If you used a calibrator, select the profile you created.

Select the profile for the printer (ICC profile for the printer) to be used.
ICC profiles are files containing color information such as color characteristics and color space for various devices, set by the ICC (International Color Consortium). Most devices such as the monitor we use to view images or the printer we use to print images can be managed (color management) using these ICC profiles and the color between different devices can be more closely matched.
Digital Photo Professional has color management that uses these ICC profiles.
Caution
When you set a profile for printing in Digital Photo Professional Ver.4.x, set the color adjustment function of the printer driver to off. If it is left on, the image may not be printed in colors close to those displayed on screen.

A profile that simulates colors when printing in a CMYK environment (printing machine, etc.). With Digital Photo Professional Ver.4.x, you can simulate color with four types of profile.
For more information for profile, refer to the Digital Photo Professional Instruction Manual.

Rendering intents are color conversion methods when printing an image. The conversion method of each rendering intent is shown below.

The color matching steps are complete at this point.