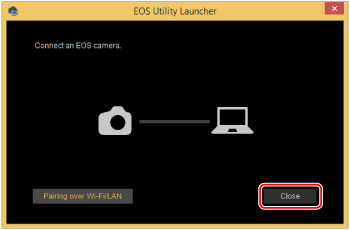Refer to the following explanation if images cannot be successfully downloaded to the computer using EOS Utility.
The Cause and Meaning of the Error Message
The following problem is a possible cause of the [There are no images in the camera or memory card that match download conditions] message being displayed after [Download images to computer] -⋗ [Start automatic download] is clicked in EOS Utility.
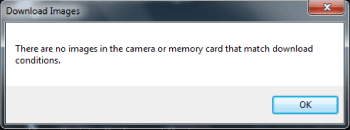
Clicking [Select and download] in EOS Utility will allow download of the same image.
Caution
Caution
Downloading selected images
The procedure for downloading selected images to your computer is explained below.
1. Connect your camera and computer using an interface cable.
2. Set the camera’s power switch to [ON].
3. EOS Utility will start.
Caution
If you start EOS Utility before connecting the camera to the computer, the [EOS Utility Launcher] screen (shown in the example image below) will be displayed. In this case, please click [Close], and connect the camera to the computer after the window has closed.
4. When the window shown below is displayed, click [Download images to computer].
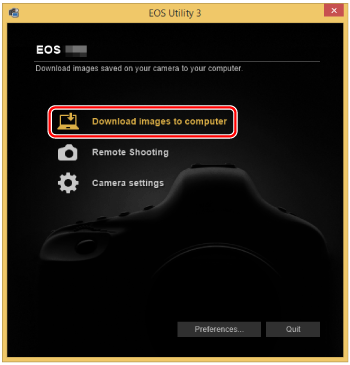
5. Click [Select and download] to download the desired images to the computer.
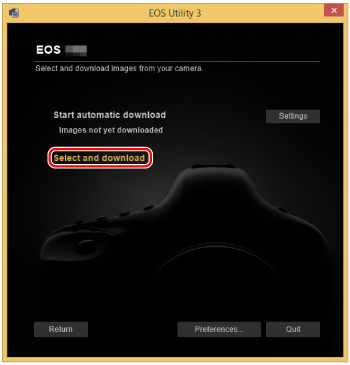
6. The viewer screen will appear, and all the images currently in the memory card will be displayed.
Select the images you want to import by appending them with a checkmark, and then click [Download].
(In the example below, four images have been selected.)
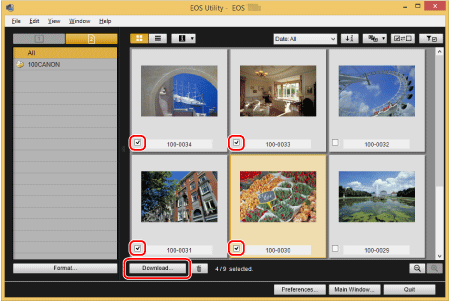
Caution
 ] icon will be displayed in the upper left of movie files.
] icon will be displayed in the upper left of movie files. ] to change the thumbnail order.
] to change the thumbnail order.  ] to sort the images with various conditions and choose images you want to download.
] to sort the images with various conditions and choose images you want to download. 7. The download image dialog box appears. If you want to change the destination, click [Destination Folder] and make the settings in the dialog box displayed.
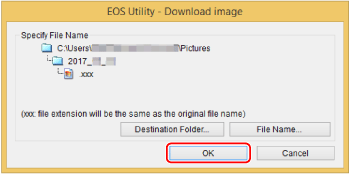
Caution
By default, the downloaded images are sorted into folders by their shooting date, and are saved in the [Pictures] folder on the computer.
8. Click [OK] on the screen shown in the image above to start downloading the images.
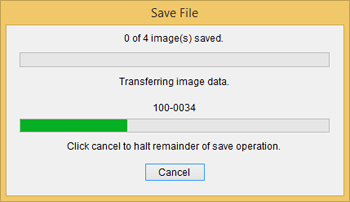
When all the selected images are downloaded, Digital Photo Professional starts automatically and the images that have been downloaded will be displayed.
This concludes the procedure for downloading images.