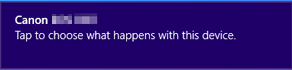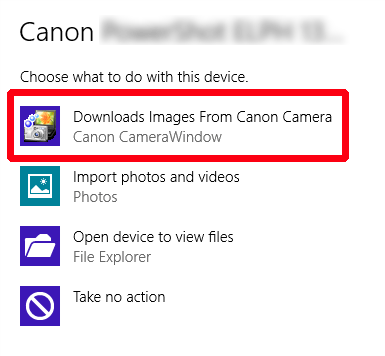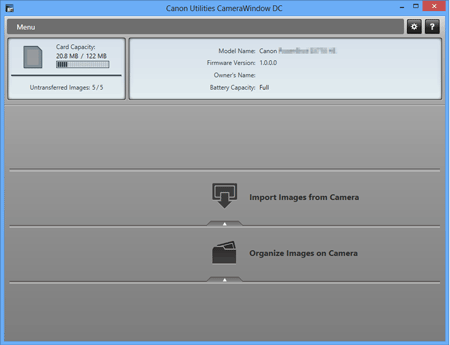Follow the steps below if the camera is not recognized by your Windows 8 computer.
Caution
- Camera end: Mini-B (IFC-400PCU)
- Camera end: Micro-B (IFC-600PCU)
*For more information about the type of USB cable that can be used with your camera, please refer to the camera’s instruction manual.
Caution
If the camera is not recognized by the CameraWindow software, please check whether any of the following cases may be a remedy to the problem.
Caution
Importing problems may occur if there are too many images (more than 1,000) on the memory card.
In this case, use a memory card reader to import the images.
1. Try connecting the camera to a different USB terminal.
If there are multiple USB terminals on your computer, connecting the cable to a different USB terminal may allow the camera to be recognized by the computer.
2. Try using the Device Manager
1. 


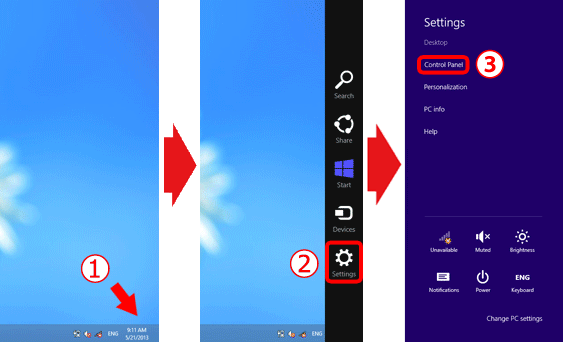
2. Click [Hardware and Sound].
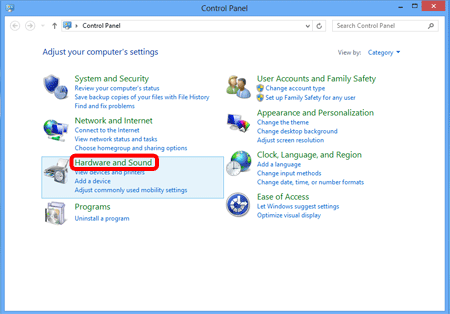
3. Click [Device Manager].
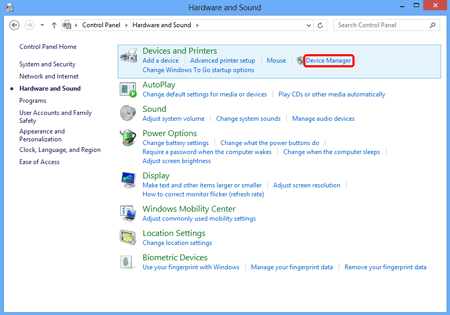
4. Double-click [Portable Devices].
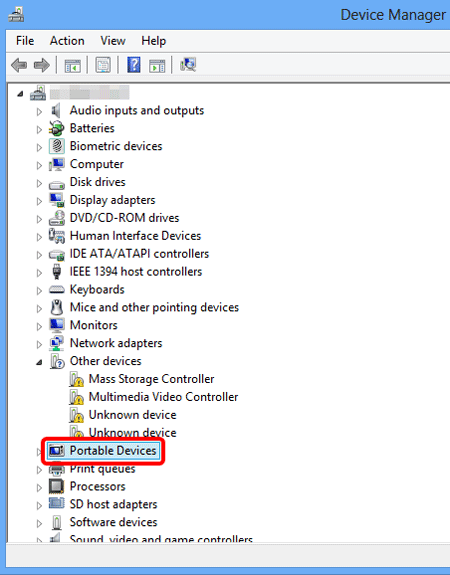
5. 


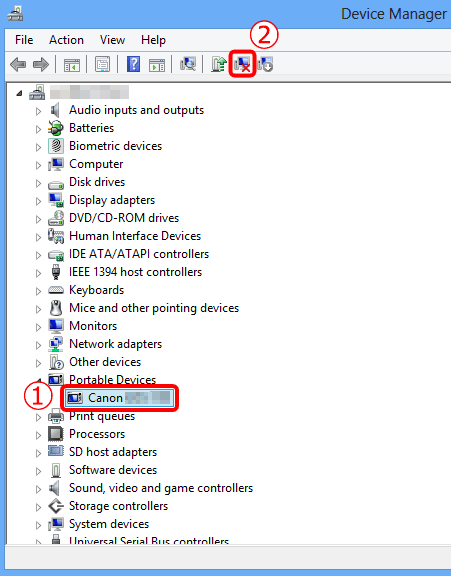
6. Click [OK].
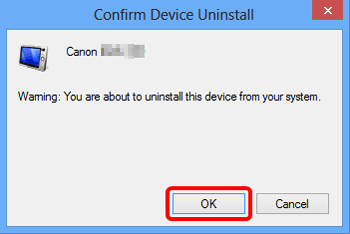
7. Click [ 
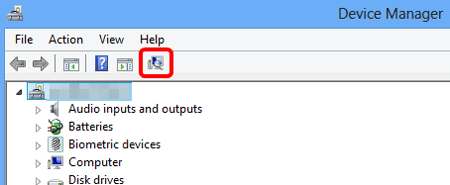
8. If the camera is recognized, the following screen will be displayed.
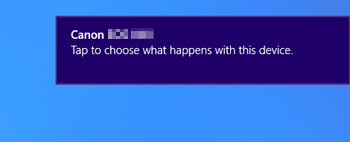
Caution
1. Click [Tap to choose what happens with this device].
2. Select [Page for Canon EOS (camera model number)].
3. CameraWindow will start.