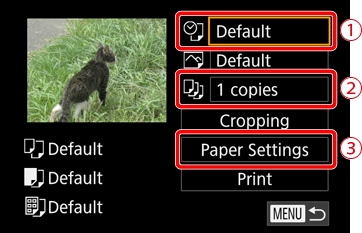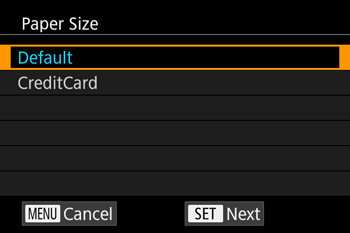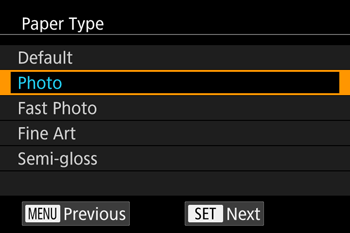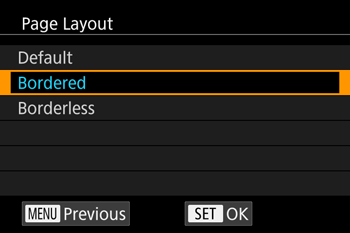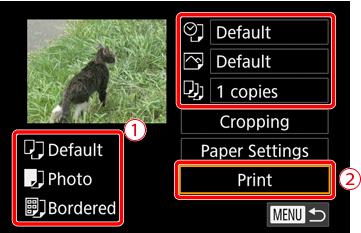Solution
Print your shots by connecting the camera to a PictBridge-compatible printer with a USB cable (sold separately; camera end: Mini-B).
Caution
1. Make sure the camera and printer are off.
2. Connect the camera to the printer.
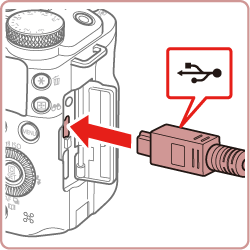
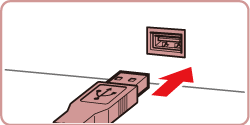
3. Turn the printer on.
4. Press the [ 
5. Press the [ 




6. When the desired image appears, press the [ 


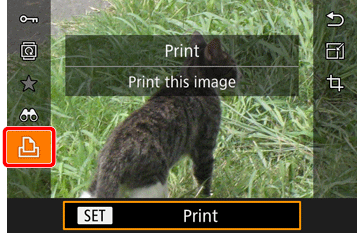
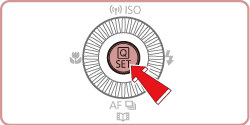
7. The screen for specifying the print settings appears.
To add the date to images, press the [ 



To specify the number of prints, press the [ 







8. The screen for setting the paper size appears.
Press the [ 


[Default] has been selected in the example image above.
9. The screen for setting the paper type appears.
Press the [ 


[Photo] has been selected in the example image above.
10. The layout settings screen appears.
Press the [ 


[Bordered] has been selected in the example image above.
11. Return to the printing screen.