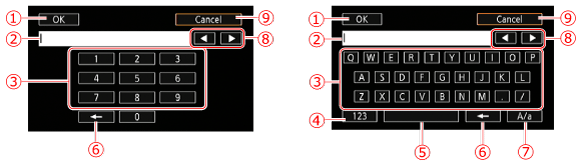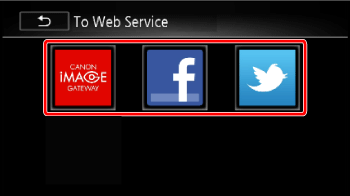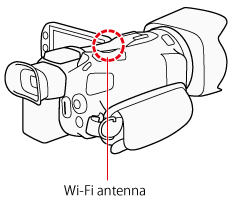Solution
Setting the Desired Web Services in the CamcorderSharing Your Recordings Using Web Services
Sending Links to Recordings by E-mail
After you register for CANON iMAGE GATEWAY *1, you will be able to access various Web services *2. You will be able to upload movies and photos to online albums, share the albums on Twitter, upload movies to Facebook and YouTube, send links to your online albums by e-mail to friends and family, and more! To use this function, you will need an access point connected to the Internet.
*1: Availability differs from area to area.
*2: "Web services" is used in this text to refer to various Internet services supported by CANON iMAGE GATEWAY.
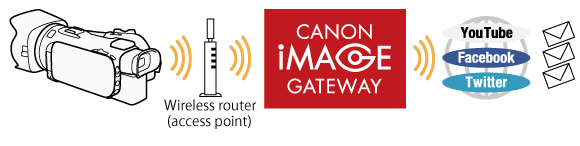
Caution
([2.4Ghz] The 5 GHz operating frequency is not available for this camcorder.)
Caution
CANON iMAGE GATEWAY
CANON iMAGE GATEWAY is a site that provides various photo-related services for owners of qualified Canon products. After you complete the free registration online, you can use the Web services, create online photo albums, and more. Visit Canon’s Web site for information on registration and countries/regions where you can use this service.
http://canon.com/cig
Caution
General requirements
1. Computer with the supplied software ImageBrowser EX and CameraWindow correctly installed.
- For details on installing the software, refer to the camcorder's User's Manual (PDF).
2. Completed free registration online for CANON iMAGE GATEWAY.
- An Internet connection is required
3. Account settings for YouTube, Facebook and Twitter (depending on the services you plan to use).
- Required for use of Web Services.
Setting the Desired Web Services in the Camcorder
Using the supplied software CameraWindow, log in to CANON iMAGE GATEWAY and set the Web services you want to use. Refer to the 'CameraWindow Instruction Manual' for details on using the software.
1. Set the power switch to ⋖MEDIA⋗.
2. Touch 

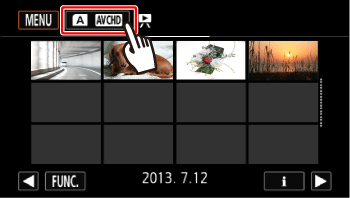
3. Connect the camcorder to the computer using the supplied USB cable.
4. Computer: Start CameraWindow.
- If the AutoPlay dialog box appears, click [Downloads Images From Canon Camera] to open the main screen.
- CameraWindow will automatically start and the main screen will appear.
5. Computer: Log in to CANON iMAGE GATEWAY
5.1 Click Camera Settings ⋗ Set Up Web Services.

5.2. Computer: Enter your account information ⋗ click Login.
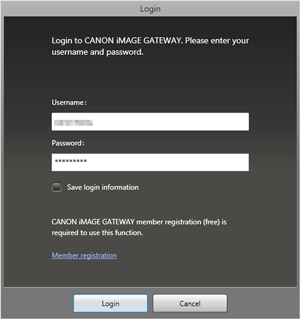
6. Computer: Set the Web Service information.
6.1 Click Edit Web Services ⋗ Desired Web service ⋗ Edit
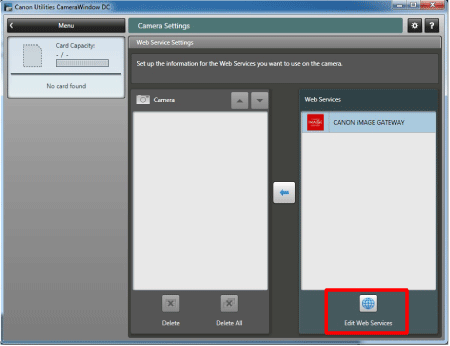
6-2. Computer: Select the Web service to set in the camcorder and then click Edit.
*Facebook is selected in the image below.
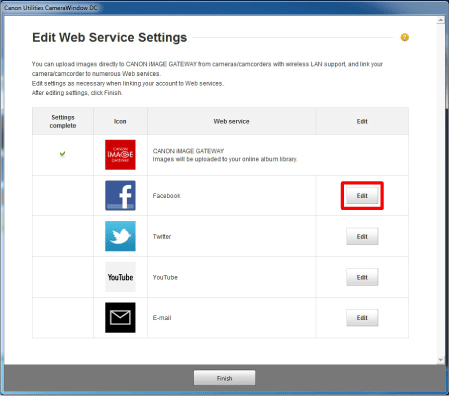
6-3. From the editing screen of the selected Web service:


*For Facebook: You must log in to Facebook and set access permission to make it connectable.
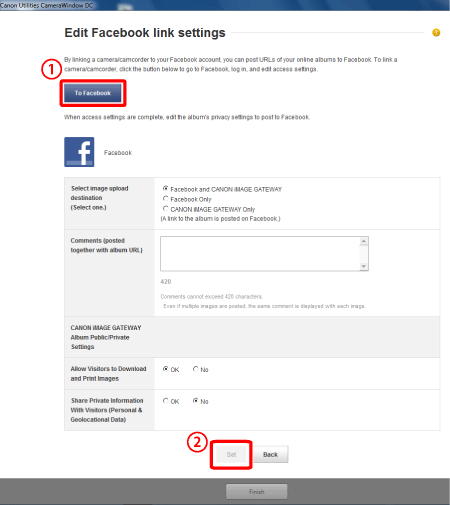
6-4. Click [Finish] to exit.
Available Web services*
| Web service | What you can do |
|---|---|
| CANON iMAGE GATEWAY | Upload MP4 movies and photos to your online photo albums. |
| You can upload movies directly to Facebook. | |
| Share recordings on Twitter. You can post a link to your online photo album on your Twitter feed. | |
| YouTube | You can upload movies directly to YouTube. |
| E-mail notification | You can send e-mail notifications with a link to your online photo album. You can even set up to 20 e-mail addresses. |
* The available Web services may be updated. For details, refer to the help module of CANON iMAGE GATEWAY.
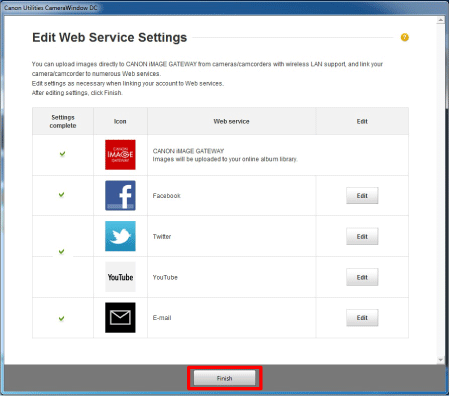
7. Register the Web service you want to use in the camcorder.
7-1. Computer: Select the Web service to set in the camcorder and then click 
 and
and  to change the order in which the Web services appear in the camcorder.
to change the order in which the Web services appear in the camcorder.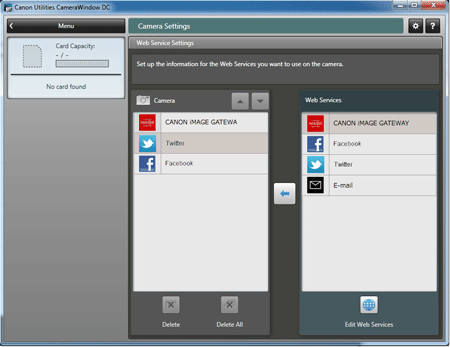
7-2. Computer: Click Menu in the upper left.
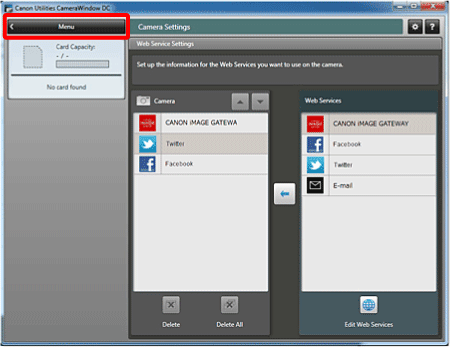
8. Computer: Exit CameraWindow
Caution
Before you disconnect the camcorder from the computer, be sure to safely end the connection to the camcorder to avoid damage to your files.
Caution
Sharing Your Recordings Using Web Services
Conveniently share your recordings with family and friends using Web services. You can upload movies to YouTube and Facebook. Also, you can upload movies and photos to online albums on CANON iMAGE GATEWAY. Then, you can post links to those online albums on Twitter.
1. Set the power switch to ⋖MEDIA⋗.

2. Touch [ 
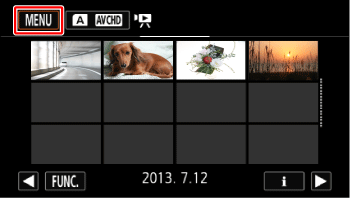
3. Touch [ 
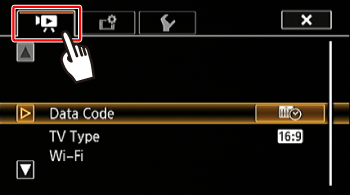
4. 

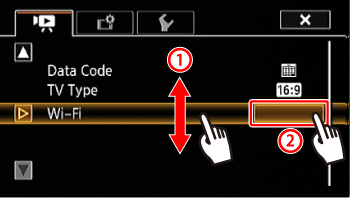
5. Touch [To Web Service].

6. If an access point has not been registered, an access point registration message will be displayed. Touch [OK].
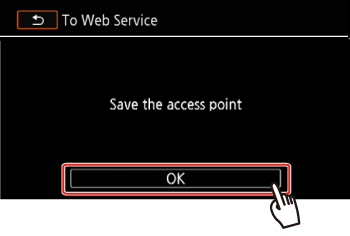
7. Select the desired connection method.
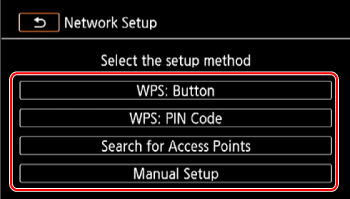
You can select from the following four connection methods.
For more information on your access point, please refer to the access point’s instruction manual.
| [WPS: Button]* | Simply press and hold the WPS button on your access point and then touch the camcorder’s screen. This is the easiest connection method if you are using a WPS-compatible router. |
| [WPS: PIN Code]* | Access the access point’s configuration screen using your Web browser. The camcorder will give you a PIN code, which you will enter into the browser. You will need a WPS compatible router and a computer or other device connected to it. |
| [Search for Access Points] | Following the camcorder’s onscreen instructions, you select your access point from a list of detected SSIDs and then enter your password. |
| [Manual Setup] | You manually enter the access point’s SSID, password and other network settings. This method is recommended for advanced users of Wi-Fi networks.td> |
* WPS, which stands for Wi-Fi Protected Setup, is a standard that makes connecting to an access point
easier.

If your wireless router is WPS-compatible, connecting the camcorder to it can be very easy. If you cannot successfully connect the camcorder using WPS, try using the [Search for Access Points] method.
8-a-1. [WPS: Button] method
8-b-1. [WPS: PIN Code] method
8-c-1. [Search for Access Points] method
8-d-1. [Manual Setup] method
Caution
Using the virtual keyboard
When you need to enter text for various settings, touch the text field and a virtual keyboard will appear on the screen. You must use the touch screen to operate the virtual keyboard. The illustrations below explain the various keys you can use.

















Caution
The camcorder can connect to a Wi-Fi network using a wireless router (access point) and even remember the settings for the four most recently used access points.
Caution
General requirements
8-a-1. [WPS: Button] method
Press and hold the WPS button on the access point.
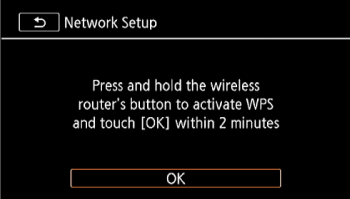
8-a-2. Within 2 minutes, touch [OK] on the camcorder’s screen.
The camcorder will connect to the access point.
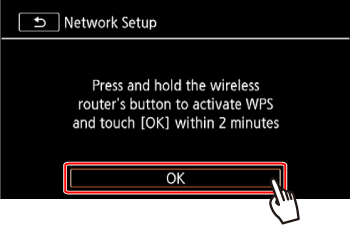
You can touch [Stop] and then [OK] to interrupt the Wi-Fi Protected Setup while it is in progress.
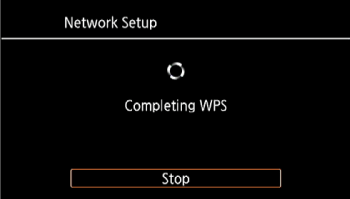
The screen will change when the setting is finished. Proceed to Step 9 [Select the desired Web service].
8-b-1. [WPS: PIN Code] method
From a computer or similar device connected to the access point, use the Web browser to open the router’s WPS settings screen. After the 8-digit PIN code appears on the camcorder’s screen, enter it into your router’s WPS settings screen.
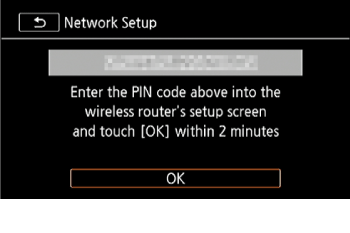
8-b-2. Within 2 minutes, touch [OK] on the camcorder’s screen.
The camcorder will connect to the access point.
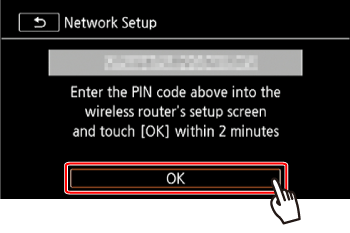
You can touch [Stop] and then [OK] to interrupt the Wi-Fi Protected Setup while it is in progress.
The screen will change when the setting is finished. Proceed to Step 9 [Select the desired Web service].
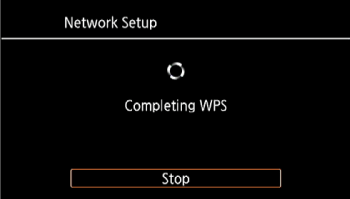
8-c-1. [Search for Access Points] method
The camcorder will automatically detect access points in the vicinity. After you select the desired
access point, you simply enter the password (encryption key) to connect the camcorder.
To enter text for the various settings, use the virtual keyboard.
8-c-2. Check the access point setting information.
Note the access point’s network name (SSID) and encryption key.
8-c-3. Select the desired access point.
The SSID of detected access points will be displayed.




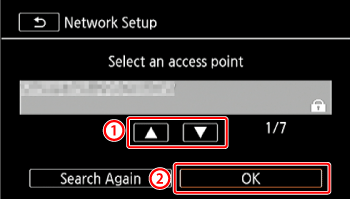
8-c-4. Enter the encryption key (password).
If the access point selected in step 2-c-3 did not have a [ 


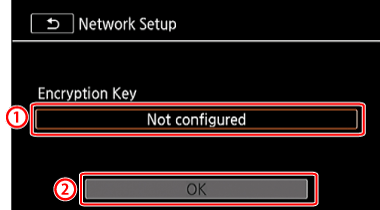
8-c-5. Touch [OK].
The screen will change when the setting is finished. Proceed to Step 9 [Select the desired Web service].
8-d-1. Manual Setup
Perform this procedure to manually configure the wireless connection settings. This may be necessary, for example, if your access point’s network name (SSID) cannot be detected due to the stealth function being enabled. Manual setup is for advanced users of Wi-Fi networks.
8-d-2. Enter the SSID.


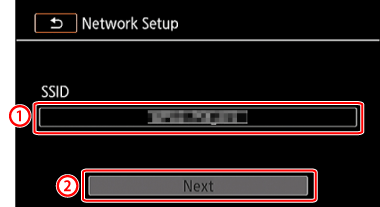
8-d-3. Select the Authentication/Encryption Method.
Touch the [Authentication/Encryption Method] field.
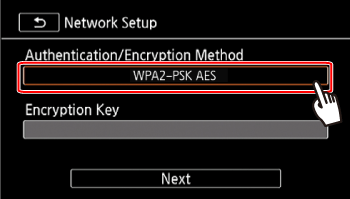
8-d-4. Touch the desired method.
If you selected [OPEN WEP], the WEP index is 1.
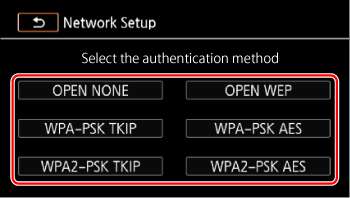
8-d-5. Enter the [Encryption Key].
In step 8-d-4., if you selected [OPEN NONE], entering the encryption key is not necessary.


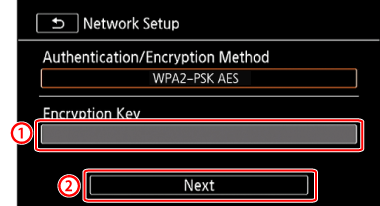
8-d-6. Select how to obtain the IP address.
Touch [Automatic] or [Manual].
If you selected [Automatic], proceed to step 8-d-12.
8-d-7. Set the [IP Address] manually.
Touch the [IP Address] field.
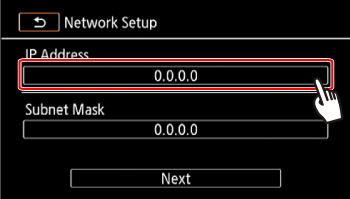
8-d-8. Touch [ 

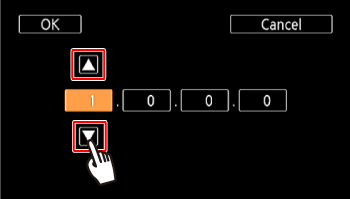
Enter the following information using the procedure explained above for the IP Address.
8-d-9. Enter the Subnet Mask and touch [Next].
8-d-10. Enter the Default Gateway and touch [Next].
8-d-11. Enter the DNS Server information and touch [Next].
8-d-12. Save the settings.
Touch [OK].
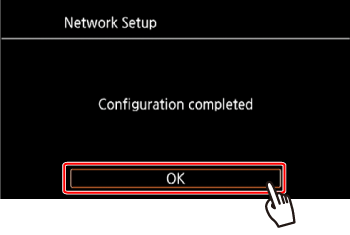
9. Select the desired Web service.
9-1. Select one of the available Web services other than e-mail.
10. Select the data to be uploaded.
11. Touch [OK].
12. Select a scene or photo.

13. Touch the Web Service you want to connect with.
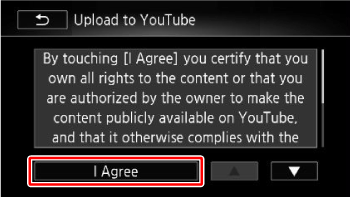
The upload will begin automatically.
Caution
14. Touch [OK].
Sending Links to Recordings by E-mail
After you upload movies and photos to online albums on CANON iMAGE GATEWAY, you can send links to those albums by e-mail to family and friends. You can set up to 20 e-mail addresses in the camcorder.
1. Make sure to register email addresses in CANON iMAGE GATEWAY in advance.
2. Set the power switch to ⋖MEDIA⋗.

3. Touch [ 
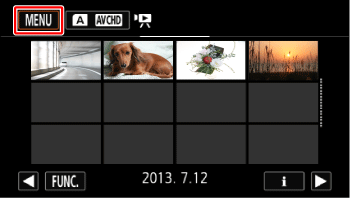
4. Touch [ 
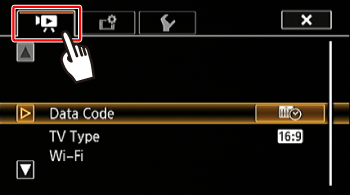
5. 

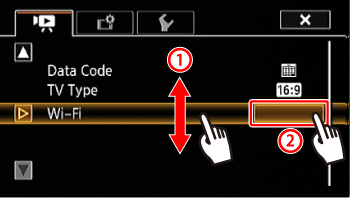
6. Touch [To Web Service].

7. To connect with Web Services, refer to the procedure explained from step 6 in [Sharing Your Recordings Using Web Services].
8. Touch 
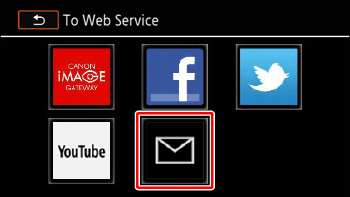
9. Drag your finger up/down to select addresses and then touch [ 

10. Touch the scene or photo to upload.
Refer to Step 9-14 in [Sharing Your Recordings Using Web Services] for information on the sending procedure.
Caution
E-mail addresses must consist of single-byte characters. Only e-mail addresses with 16 or less characters before the @ mark can be set in the camcorder.
Caution
Caution
About the camcorder’s Wi-Fi standard
The specifications of the camcorder's Wi-Fi standard are as follows.
Wi-Fi protocol, operating frequency: IEEE 802.11b/g/n-compliant, 2.4 GHz
IEEE 802.11a/n-compliant, 5 GHz
Maximum data transfer rate: 11 Mbps (IEEE 802.11b)
54 Mbps (IEEE 802.11a/g)
150 Mbps (IEEE 802.11n)
These are theoretical values and actual data transfer rates may differ.