When performing 2-sided printing and the back side is printed upside-down, refer to the following to resolve the problem.
This function might not be supported, depending on your printer model.
Caution
Is [Binding Location] set correctly?
When performing 2-sided printing, printing of the back side can be set with [Binding Location] in the printer driver. The layout of the front side/back side is set according to the binding edge (along which edge binding is done), and you can check whether it matches with the image you want to print.
1. Select [Print] from the application menu.
The [Print] dialog box is displayed.
2. Select the name of the printer you are using → click [Printer properties] (or [Properties]).
The print settings screen of the printer driver is displayed.
3. Display the [Basic Settings] or [Finishing] tab.
4. Select a printing method.
5. Select the position of the gutter from [Binding Location].
When using 2-sided printing, the print feed direction changes depending on the gutter location.
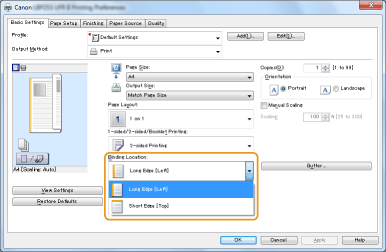
6. Click [OK].






