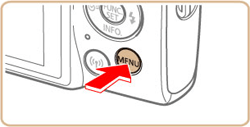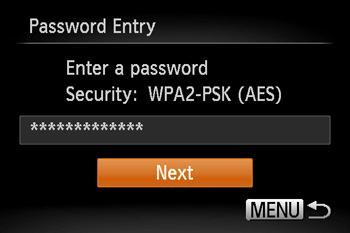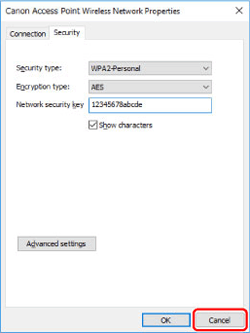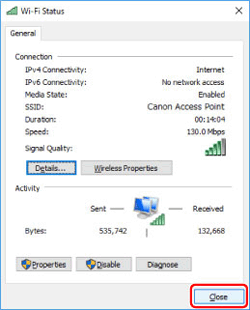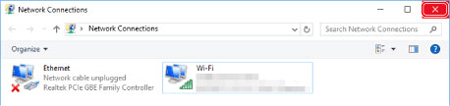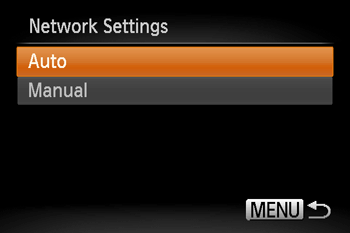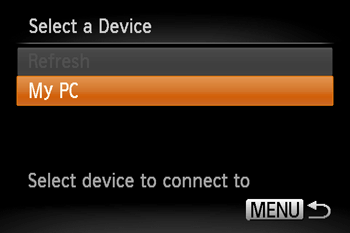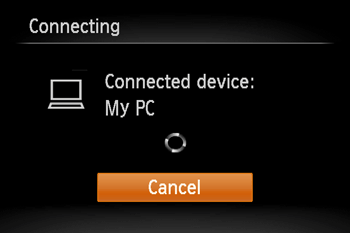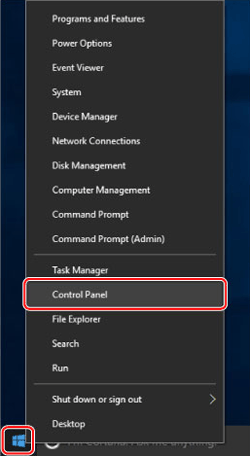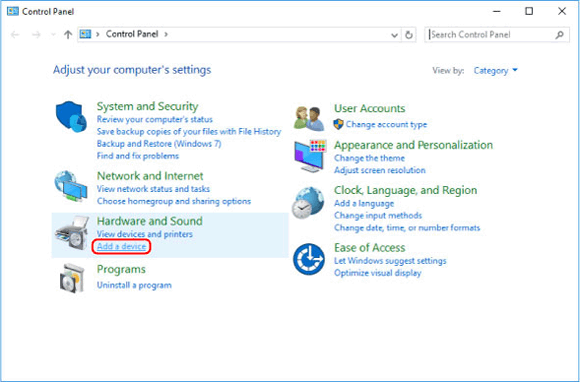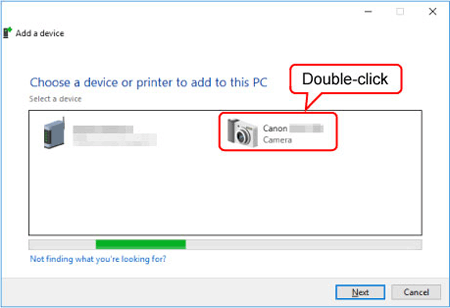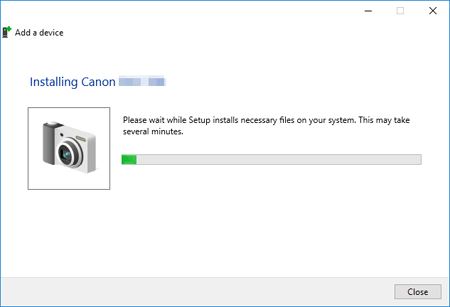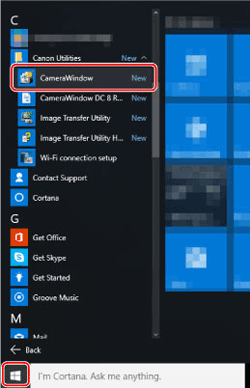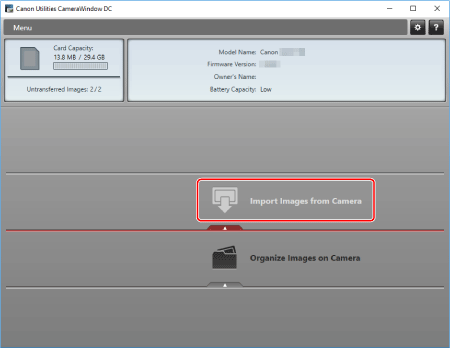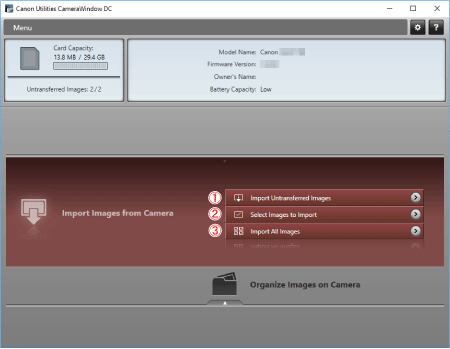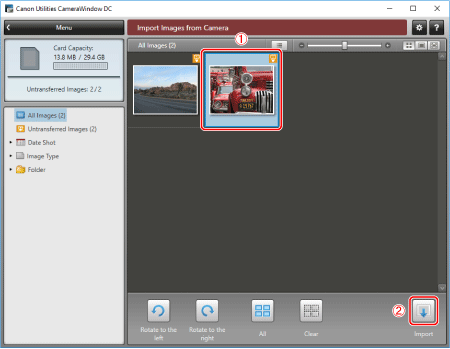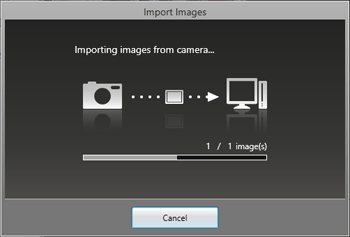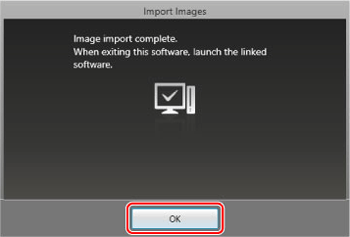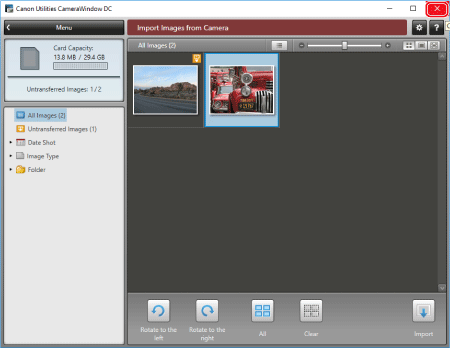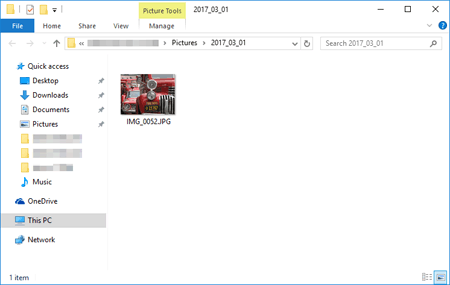Getting Started
To connect the camera to the computer using the Wi-Fi function, confirm that the computer is connected to an access point (Wi-Fi router).
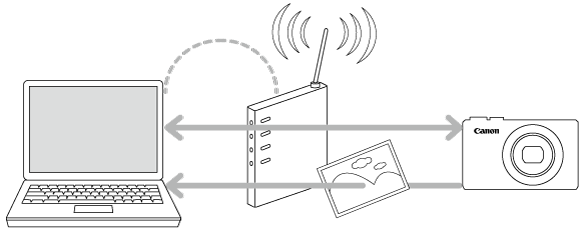
Caution
In the following explanation, computer setting procedures are indicated by the  icon, and camera setting procedures are indicated by the
icon, and camera setting procedures are indicated by the  icon.
icon.
Step 1: Installing CameraWindow
 Download the CameraWindow software from the Canon website and install it on the computer.
Download the CameraWindow software from the Canon website and install it on the computer.
 2. Select [Canon Utilities].
2. Select [Canon Utilities].
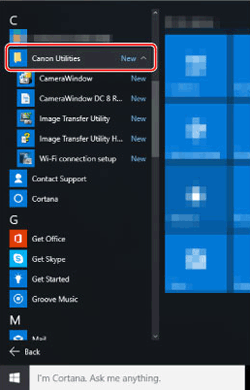
 3. Select [Wi-Fi connection setup].
3. Select [Wi-Fi connection setup].
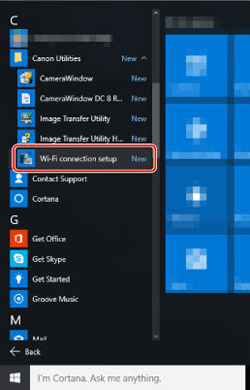
Caution
If the [User Account Control] screen is displayed, click [Yes].
 4. The following screen is displayed, so click [Yes].
4. The following screen is displayed, so click [Yes].
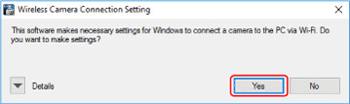
 5. The following screen appears, so click [OK].
5. The following screen appears, so click [OK].
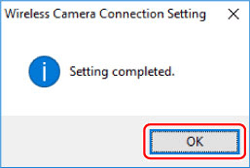
 6. The screen shown below is displayed, so click [Close].
6. The screen shown below is displayed, so click [Close].
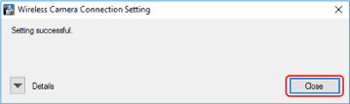
Step 3: Connecting the Camera to the Computer
Caution
The procedure is shown on IXUS 190 for the purposes of explanation. The position and shape of the operation buttons, screens displayed, and setting items may differ according to the model you use.
Please make settings by touching the screen in the models which are designed with touch-screens.
 6. When this screen is displayed, double-click [Wi-Fi].
6. When this screen is displayed, double-click [Wi-Fi].
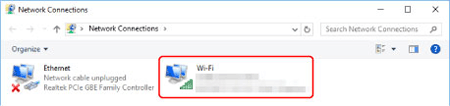
 8. Click [Wireless Properties].
8. Click [Wireless Properties].
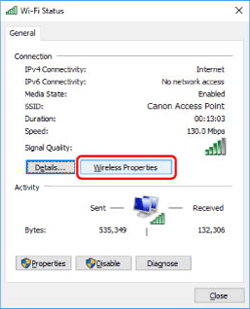
 9. Click the [Security] tab.
9. Click the [Security] tab.
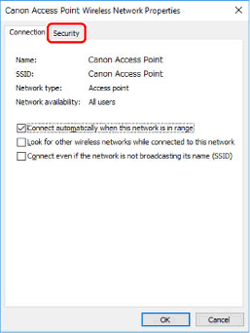
 10. Tick the [Show characters] checkbox.
10. Tick the [Show characters] checkbox.
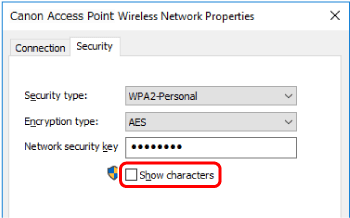
 12. Enter the password displayed in the [Network security key].
12. Enter the password displayed in the [Network security key].
(See the password example below).
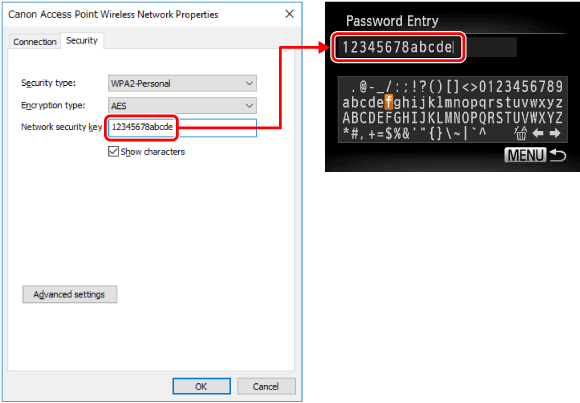
Press the [

], [

], [

], [

] buttons to choose a character, and then press the [

] button.
To move the cursor, choose [

] or [

] and press the [

] button.
Choose [

] and press the [

] button to delete the previous character.
After confirming input, press the [MENU] button to return to the previous screen.
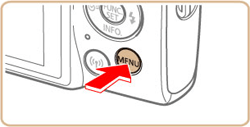
 14. Click [Cancel].
14. Click [Cancel].
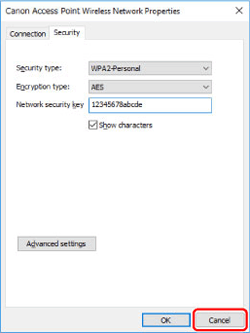
 15. Click [Close].
15. Click [Close].
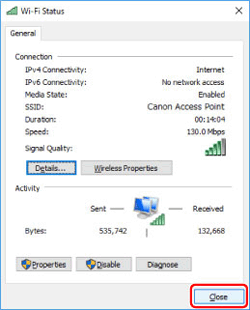
 16. Close [Network Connections].
16. Close [Network Connections].
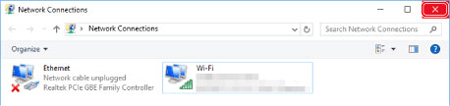
 19. Make sure that the [Connecting] screen is displayed.
19. Make sure that the [Connecting] screen is displayed.
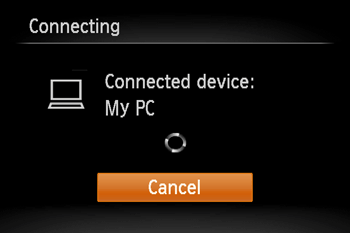
 21. Click [Add a device].
21. Click [Add a device].
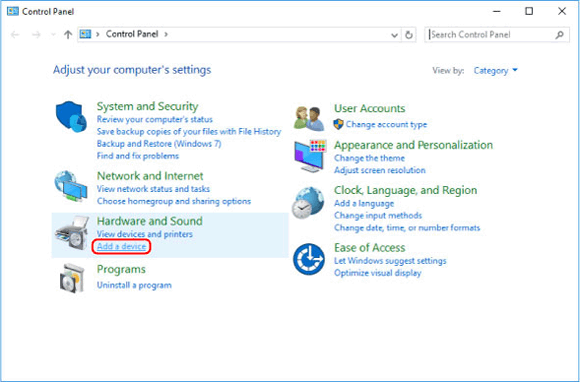
 22. The camera’s icon will be displayed in the [Add a device] screen. Double-click the icon to begin driver installation.
22. The camera’s icon will be displayed in the [Add a device] screen. Double-click the icon to begin driver installation.
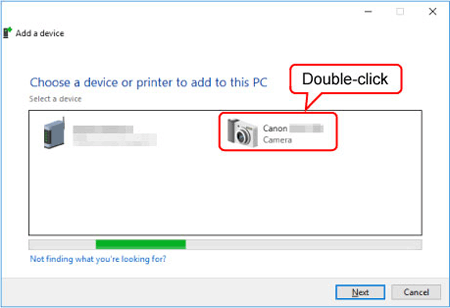
 23. Driver installation begins.
23. Driver installation begins.
Once the driver installation is complete and a Wi-Fi connection is established, the screen below is no longer displayed.
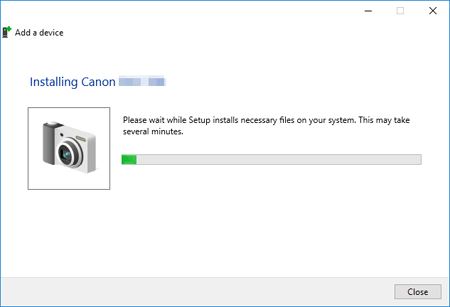
Caution
When the camera is connected to a computer, the camera screen is blank.
 2. Click [Import Images from Camera].
2. Click [Import Images from Camera].
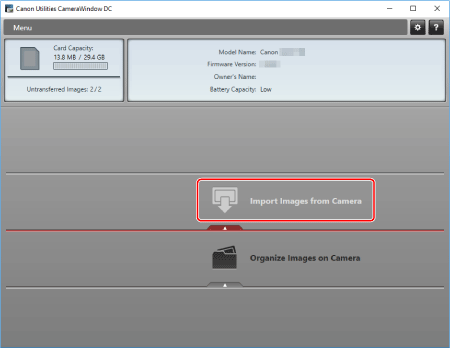
 5. The following window will appear, and the computer will start to transfer images from the camera.
5. The following window will appear, and the computer will start to transfer images from the camera.
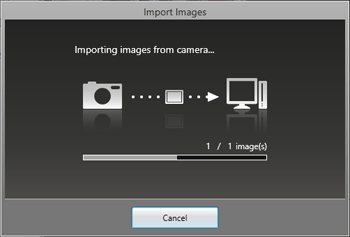
 6. Click [OK].
6. Click [OK].
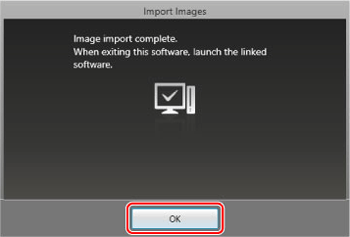
 7. Close [CameraWindow].
7. Close [CameraWindow].
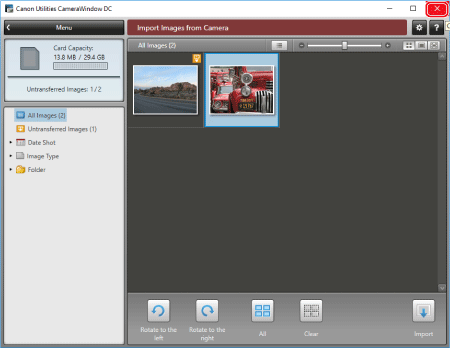
 8. A folder with the images you saved will open.
8. A folder with the images you saved will open.
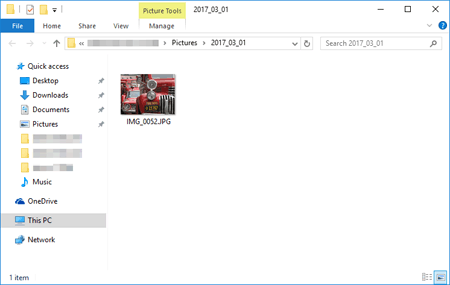
This concludes the explanation for saving images to a computer.
Caution
Depending on the [CameraWindow] settings, image editing software might start.
Movies will take longer to import since the file size is larger than still images.
To disconnect from the camera, turn off the camera.
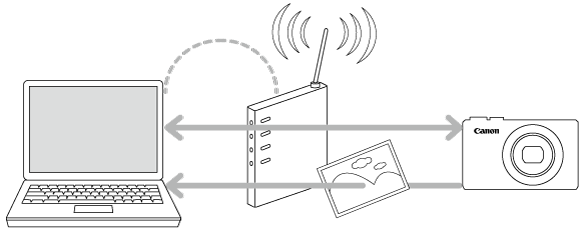





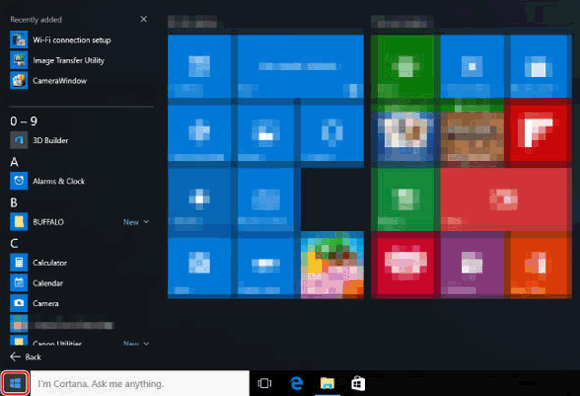

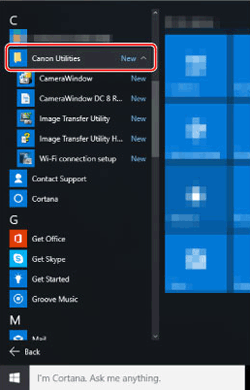

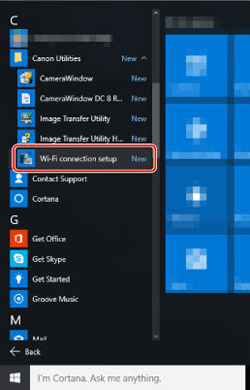

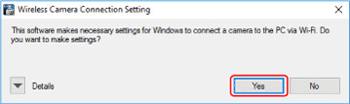

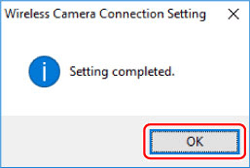

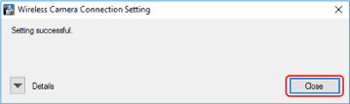


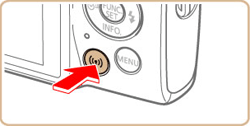




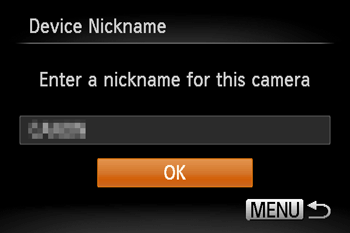








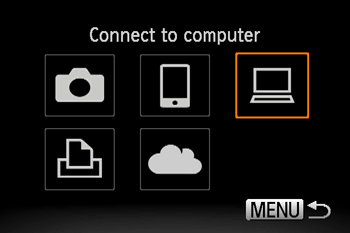




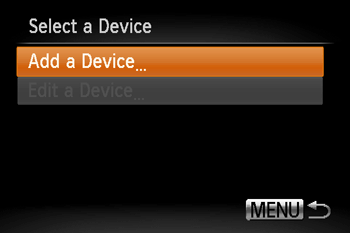


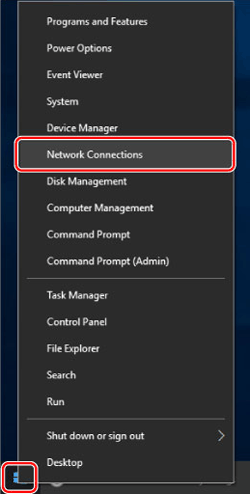

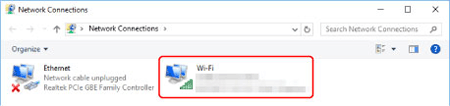


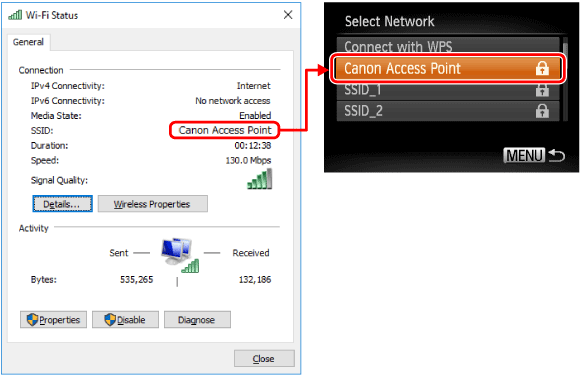

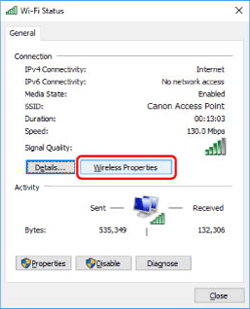

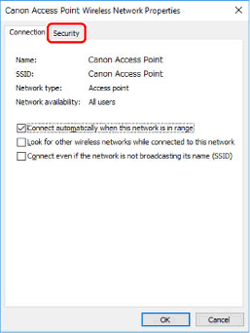

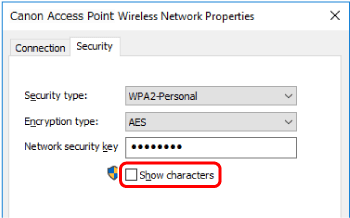




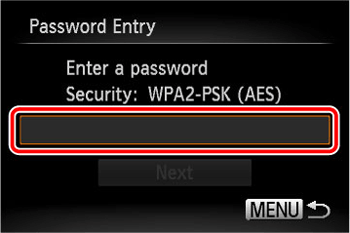

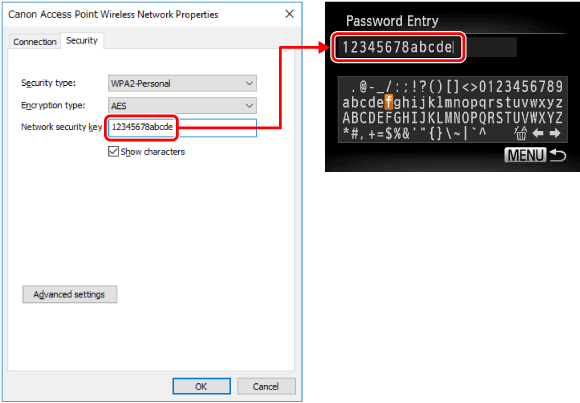
 ], [
], [  ], [
], [  ], [
], [  ] buttons to choose a character, and then press the [
] buttons to choose a character, and then press the [  ] button.
] button. ] or [
] or [  ] and press the [
] and press the [  ] button.
] button. ] and press the [
] and press the [  ] button to delete the previous character.
] button to delete the previous character.