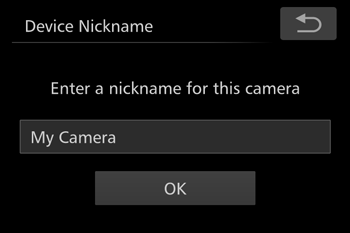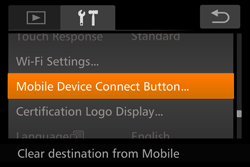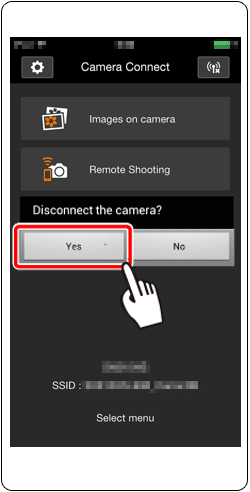Solution
Getting StartedStep 1: Confirming the Android™ OS version
Step 2: Installing Camera Connect on the Android smartphone
Step 3: Connecting the camera to the Android™ smartphone
Step 4: Sending images to the Android™ smartphone
The camera cannot be connected via Wi-Fi using Camera Connect
If a Wi-Fi connection to the camera cannot be made using Camera Connect, please refer to The camera cannot be connected via Wi-Fi using Camera Connect
Caution
 icon, and camera setting procedures are indicated by the
icon, and camera setting procedures are indicated by the  icon.
icon.Caution
[ 



Getting Started
The procedure for using the Wi-Fi function to send images from a camera to an Android™ smartphone is explained in the following four steps. Proceed in order from Step 1.




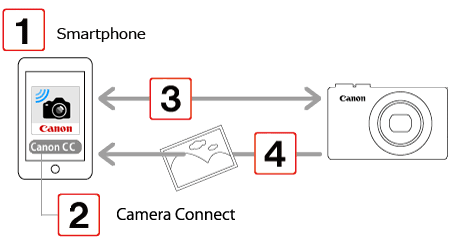
Step 1: Confirming the Android™ OS version
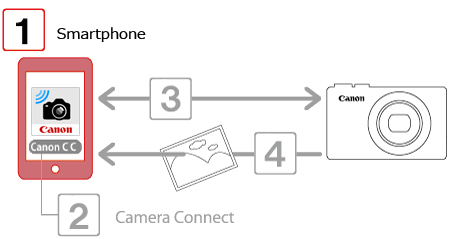

 )
)  [About device]
[About device]  [Android version].
[Android version]. 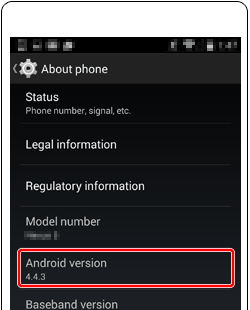
Caution
| Device | Supported OS version |
| Smartphone / Tablet | Android 10.0 / Android 9.0 / Android 8.0-8.1 / Android 7.0-7.1 / Android 6.0 |
Caution
If your Camera Connect version is 2.7.10 or later, check the Android OS version of your smartphone. If the version is 10.0 or later, you cannnot connect to the camera using NFC functionality.
Step 2: Installing Camera Connect on the Android smartphone
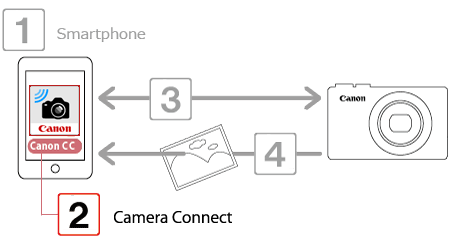
Download Camera Connect from Google Play™ and install it on the smartphone.
If Camera Connect is already installed on the Android device, please proceed to
Step 3: Connecting the camera to the Android smartphone.
Caution

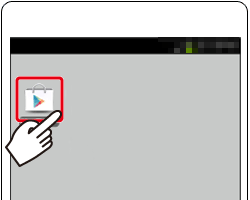
Caution
・The Camera Connect application is free, but separate connection charges for accessing Google Play™ may be applicable.
・A Google account is necessary to download Camera Connect.
・It is not possible to download Camera Connect to smartphones not equipped with GooglePlay™.
・Downloading the application via a cellular network may take longer than downloading via Wi-Fi.

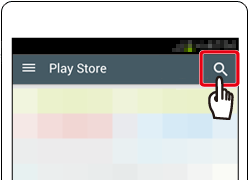



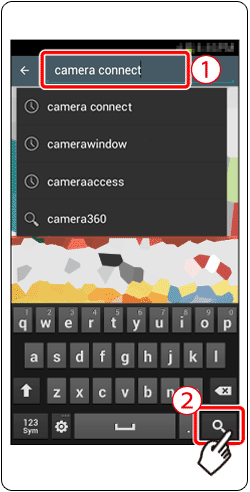

After installation has been completed, tap the [Home] button to return to the Home Screen.






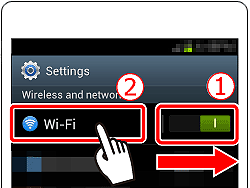
Step 3: Connecting the camera to the Android™ smartphone
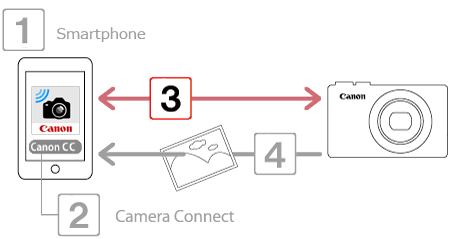


(Hereafter referred to as the '⋖
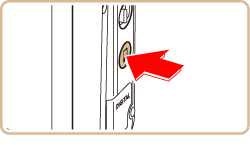
Caution
When setting up Wi-Fi for the first time, the camera nickname registration screen will be displayed.
This nickname will be displayed on the screen of target devices when connecting to other devices via Wi-Fi.
Touch within the frame and then enter a nickname (up to 16 letters and numbers) with the displayed keyboard.
([My Camera] has been entered in the example image above.)


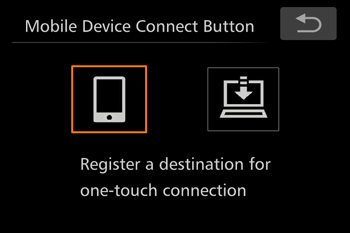

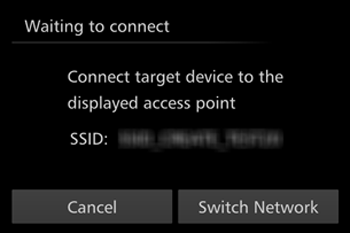
Caution
When you are in the vicinity of an access point that you have previously connected to, the camera will automatically connect to it. To change access points, select [Switch Network] from the screen that will be displayed when the connection is being established.

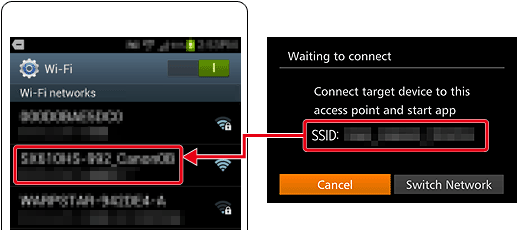
Caution
For better security, you can require password input on the screen by touching [FUNC.], accessing [MENU] and choosing [ 
After confirming that the Android™ smartphone and the camera are connected, touch the [Home Button] to return to the [Home Screen].


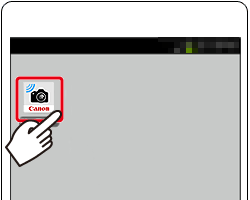

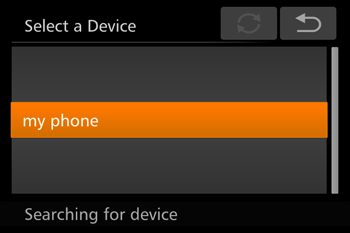

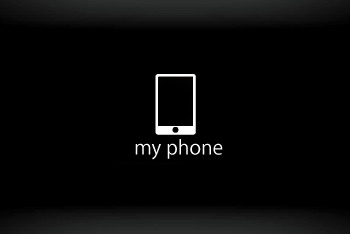
Caution
 ⋗ button, you can simply press the ⋖
⋗ button, you can simply press the ⋖ ⋗ button after that to connect again for viewing and saving camera images on connected devices.
⋗ button after that to connect again for viewing and saving camera images on connected devices.  ⋗ button. To assign a different one, first clear the current one in MENU ⋗ [
⋗ button. To assign a different one, first clear the current one in MENU ⋗ [  ] tab ⋗ [Mobile Device Connect Button].
] tab ⋗ [Mobile Device Connect Button]. ⋗ button, clear the current assignment. Touch [FUNC.] and then [MENU], and on the [
⋗ button, clear the current assignment. Touch [FUNC.] and then [MENU], and on the [  ] tab, choose [Mobile Device Connect Button]. After the confirmation message, touch [OK], and then assign the new smartphone to the button.
] tab, choose [Mobile Device Connect Button]. After the confirmation message, touch [OK], and then assign the new smartphone to the button.Step 4: Sending images to the Android™ smartphone
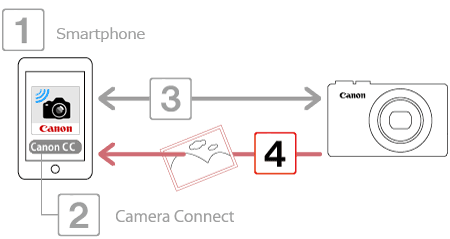

When the camera is connected to the Android™ smartphone, a list of the images on the camera will appear in [Camera Connect].
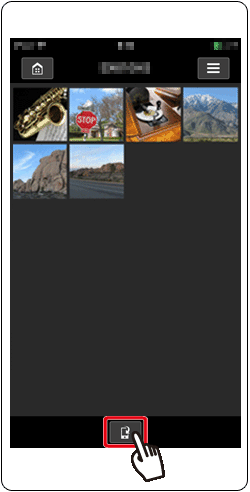



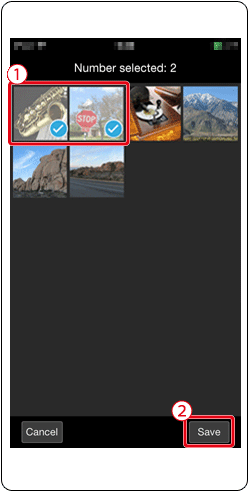

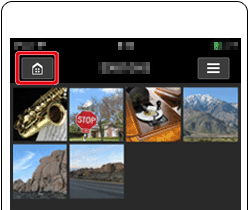


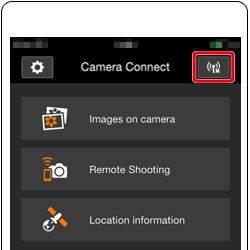
When the connection is ended, the camera will automatically turn off.
Caution
The camera cannot be connected via Wi-Fi using Camera Connect
The information registered to the smartphone for CameraWindow cannot be used for Camera Connect. Therefore, it will be necessary to re-register connection information for Camera Connect.
The procedures for making connections with Camera Connect are explained below.







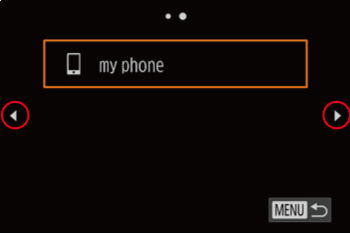


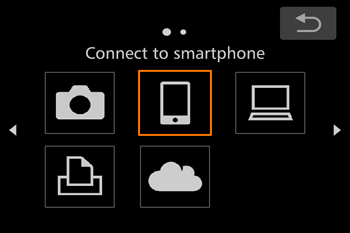

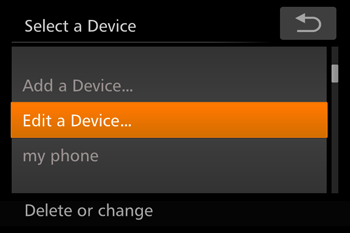

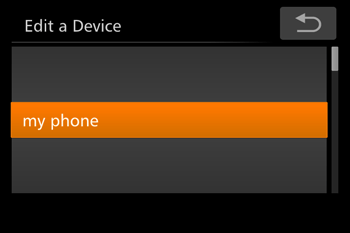

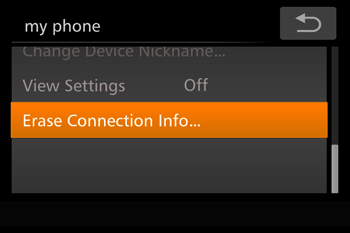

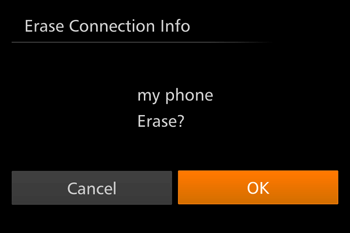


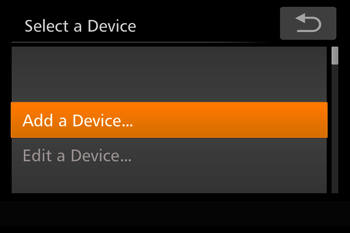
Caution
When you have registered multiple smartphones to the camera, the [Edit a Device] screen will be displayed if connection settings are erased. In this case, touch the 
*Android™, and Google Play™ are trademarks of Google Inc.