Please follow the procedure below to uninstall (delete) EOS Utility Ver. 3.x and then re-install it.
Caution
Before uninstalling (deleting) EOS Utility Ver. 3.x, confirm that all open programs have been closed.
Uninstalling (Deleting) EOS Utility Ver.3.x
1. Click [Uninstall a program*] in the [Control Panel].
*If the display style is [Large Icons] or [Small Icons], click [Programs and Features].
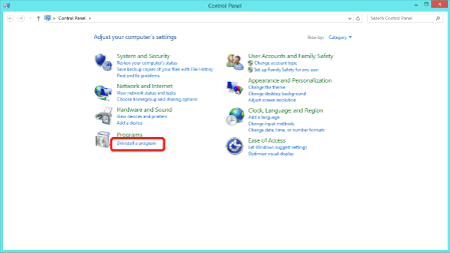
2. Select 

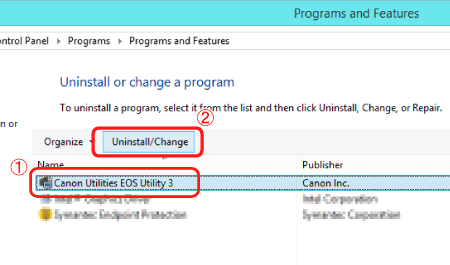
3. When the dialog box appearing in the example image below is displayed, click [OK] to start uninstalling [EOS Utility 3].
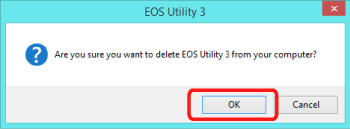
4. If the following message is displayed, click [Ignore].
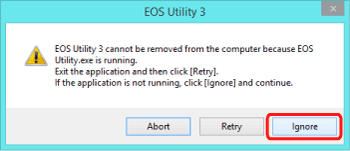
5. When the uninstallation is finished, a dialogue box similar to the one in the example image below will be displayed.
Click [OK] to close the window.
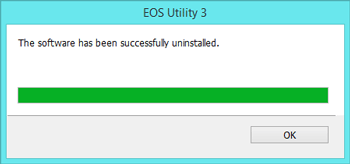
This completes the procedure for uninstalling EOS Utility Ver.3.x.
Re-installing EOS Utility Ver. 3.x
1. After uninstalling EOS Utility Ver. 3.x using one of the procedures above, please restart your computer.
Caution
2.Double-click the [euwxxx_installer] file. If your computer does not contain the file, please connect to the internet and download it from the Canon website.
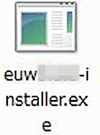
Caution
Caution
3. Select the area in which you live.
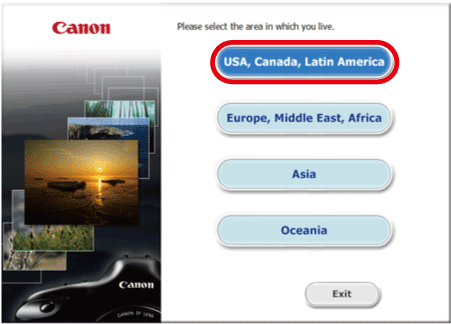
4. Select the country where you live, and then click [Next].
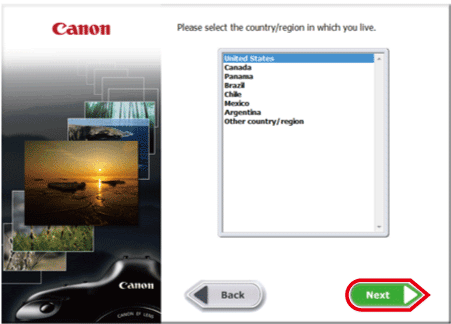
5. Select the desired language.
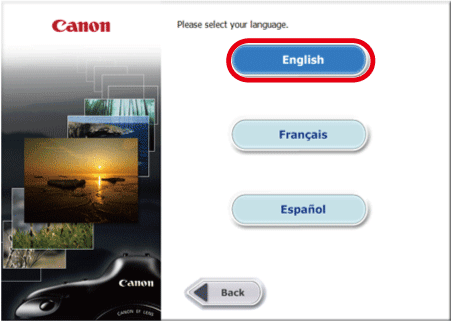
6. After the message appears prompting you to exit other applications, exit other applications and then click [OK].
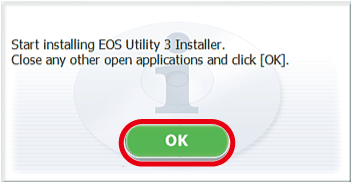
7. Click [Install].
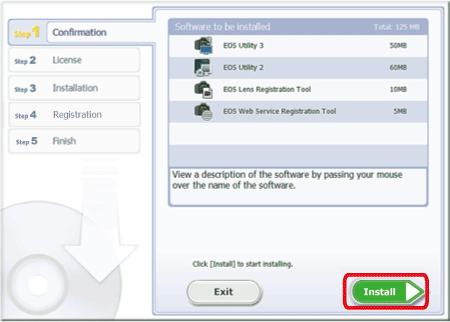
8. If you accept the [License Agreement], click [Yes] to install the software.
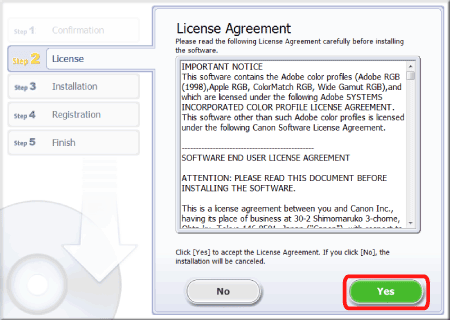
Caution
9. Installation begins.
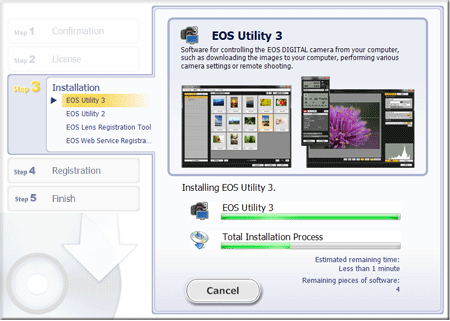
10. When the installation has completed, 'Installation has completed successfully' appears. Click [Next].
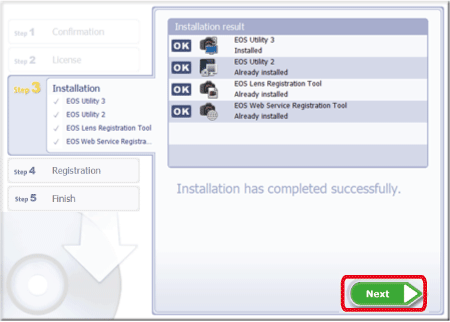
11. The following screen is displayed. Select 

To register your camera on CANON iMAGE GATEWAY, click [Yes, I would.].
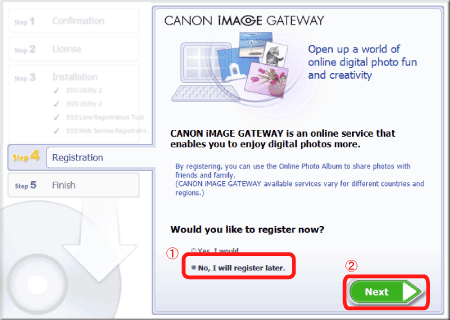
12. Click [OK].
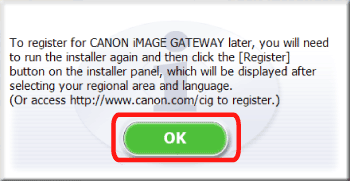
13. Click [Finish].
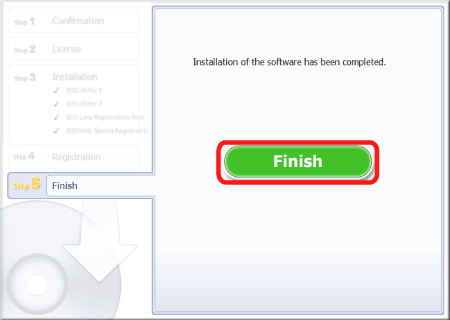
This completes the procedure for re-installing EOS Utility 3.x.





