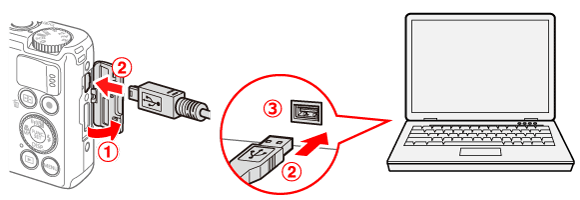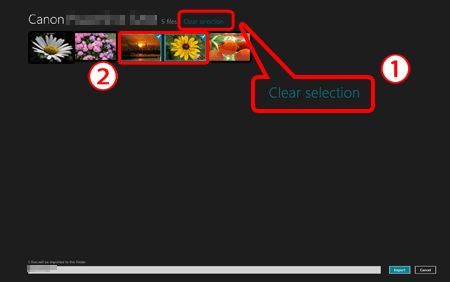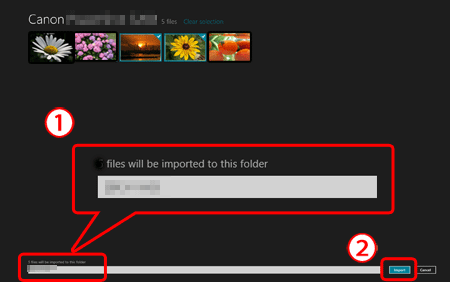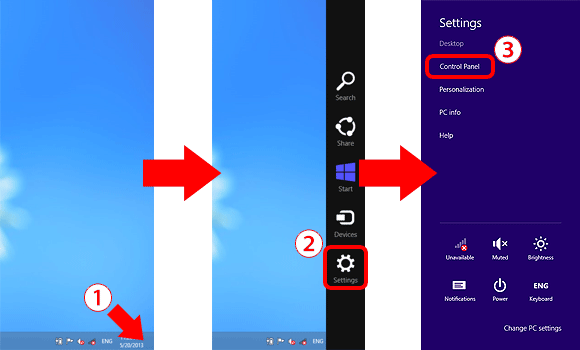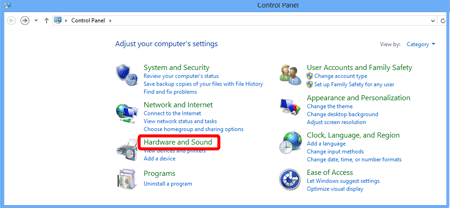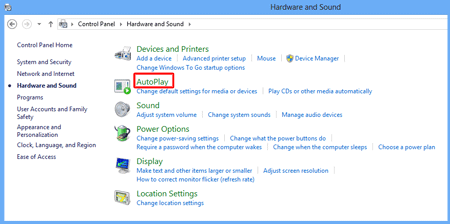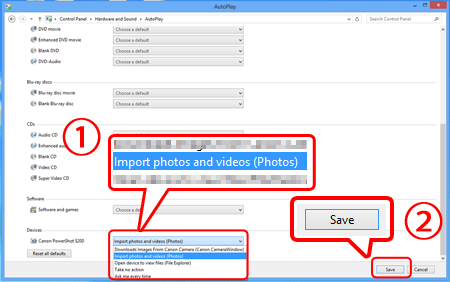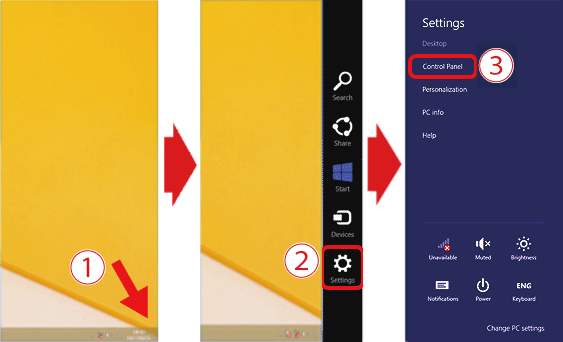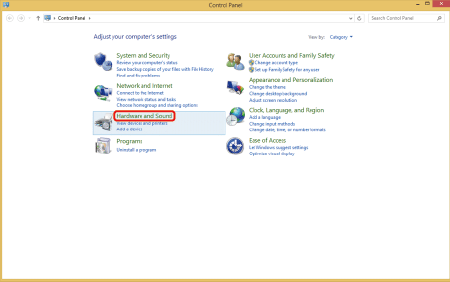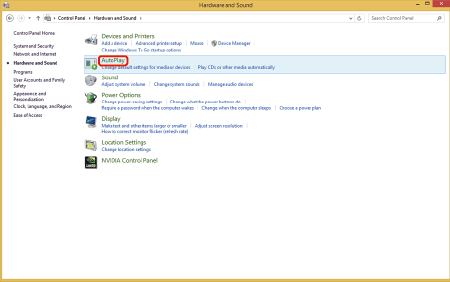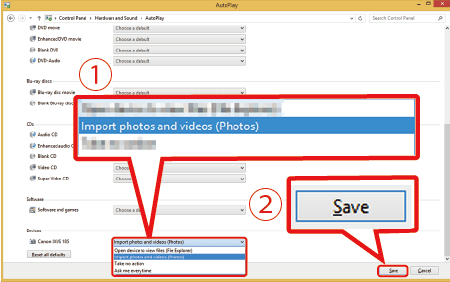You can connect the camera to a computer via a USB cable, and save images to a computer running Windows OS without installing any additional software applications. The procedures for connecting the camera to the computer running Windows OS with a USB cable (camera end: Mini-B), and saving images to the computer are explained below.
Caution
Caution
The following two types of USB cables are available for compact digital cameras:
*For more information about the type of USB cable that can be used with your camera, please refer to the camera’s instruction manual.
For Windows 8 Users
1. Connect the ⋖DIGITAL⋗ terminal of the camera to the computer's USB port using a USB cable.



Caution
2. Press the power button to turn the camera on.
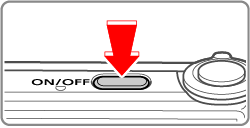
Caution
3. Click the window displayed in the upper right of the screen.
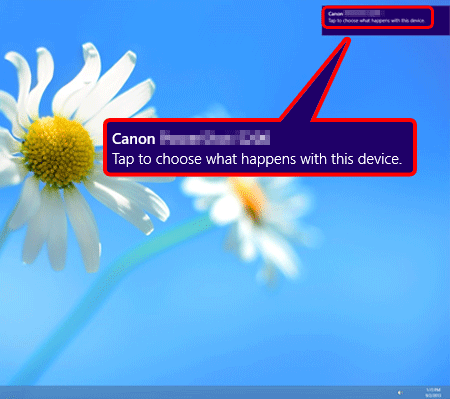
4. Click [Import photos and videos].
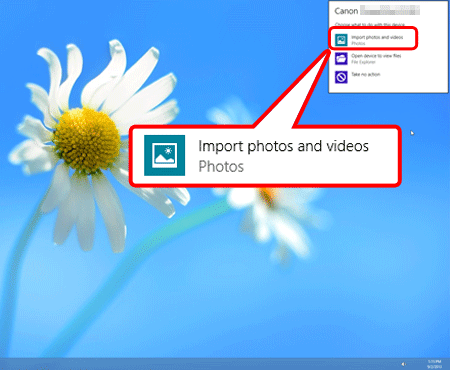
Caution
5. The following screen appears.
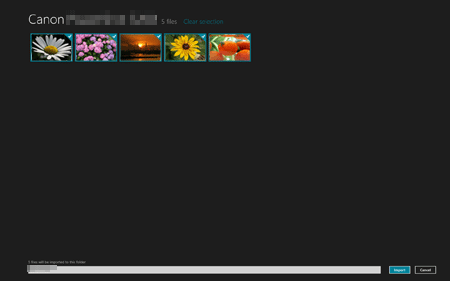
6. Enter the name of the folder you want to save the images to in the field 

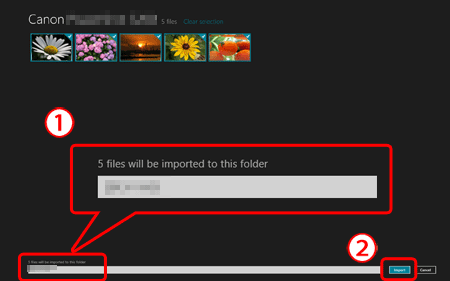
Caution
To select images to import individually:
1. Click [Clear selection] 

2. Enter the name of the folder you want to save the images to in the field 

7. The following screen appears.
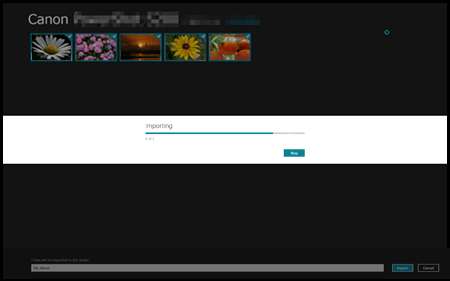
8. When [Done] is displayed, click [Open folder].
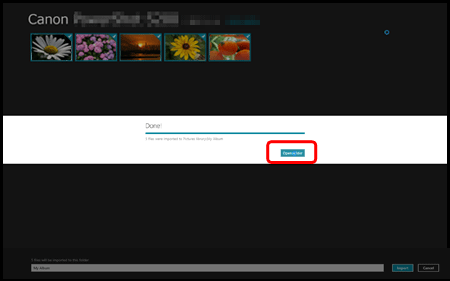
9. The following screen appears, and the imported images are displayed.
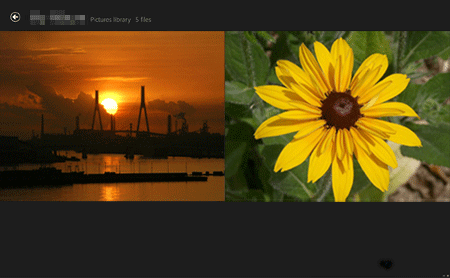
This completes the process of importing images to a PC.
Caution
You can change the [AutoPlay] (automatic start-up) settings for software applications.
To prevent software applications from starting automatically, follow the procedures below to change the [AutoPlay] settings.
1. Move the pointer to the bottom right side of the screen 


2. Select [Hardware and Sound].
3. Select [AutoPlay].
4. In the pull-down menu located on the right side of [Devices], select [Import photos and videos (Photos)] 

This completes procedure for changing the AutoPlay settings.
For Windows 8.1 Users
1. Connect the ⋖DIGITAL⋗ terminal of the camera to the computer's USB port using a USB cable.



Caution
2. Press the power button to turn the camera on.
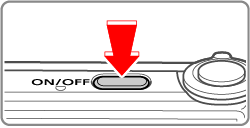
Caution
3. Click the window displayed in the upper right of the screen.
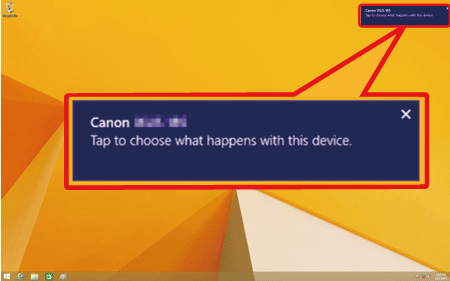
4. Click [Import photos and videos].
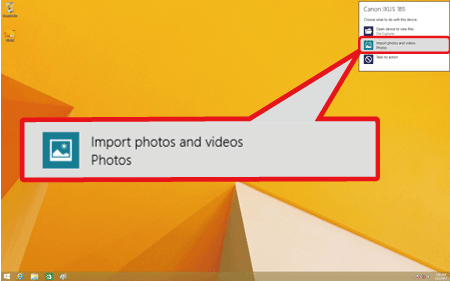
Caution
The screens shown in step 3 and 4 will only be displayed when connecting for the first time.
5. The following screen appears.
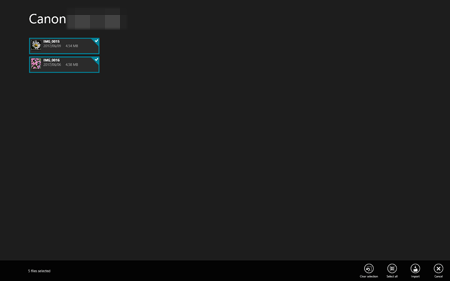
6. Select the pictures you want to save 

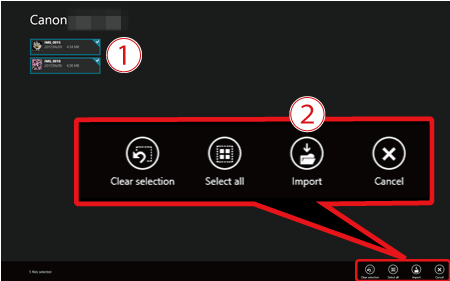
7.The following screen appears, and the imported images are displayed.
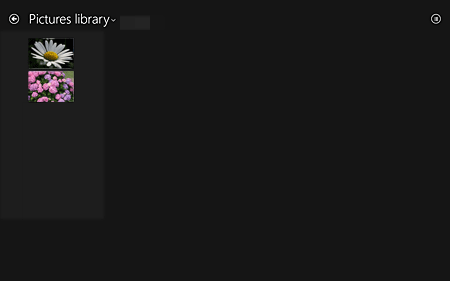
Caution
You can change the [AutoPlay] (automatic start-up) settings for software applications.
To prevent software applications from starting automatically, follow the procedures below to change the [AutoPlay] settings.
1. Move the pointer to the bottom right side of the screen 


2. Select [Hardware and Sound].
3. Select [AutoPlay].
4. In the pull-down menu located on the right side of [Devices], select [Import photos and videos (Photos)] 

This completes procedure for changing the AutoPlay settings.