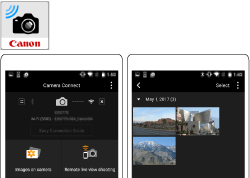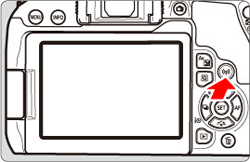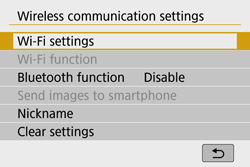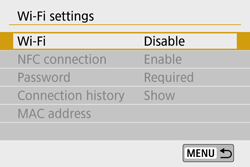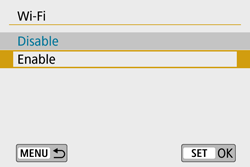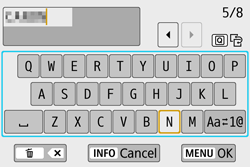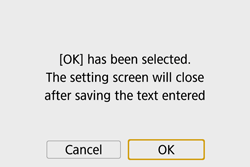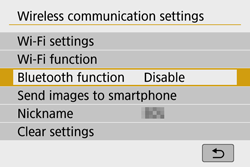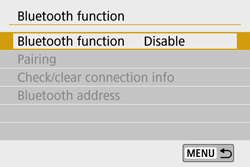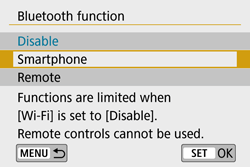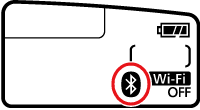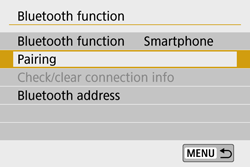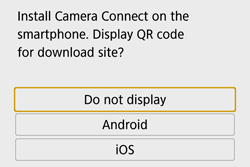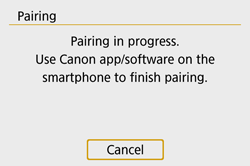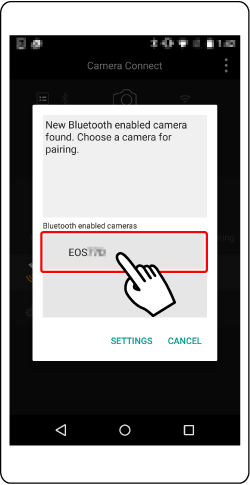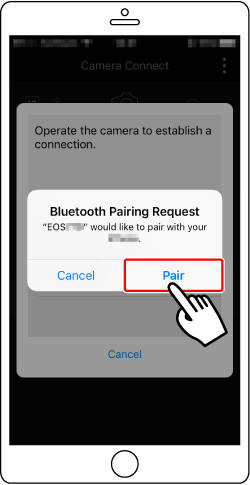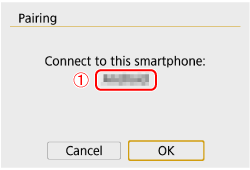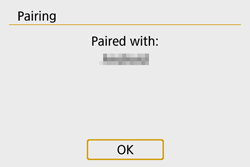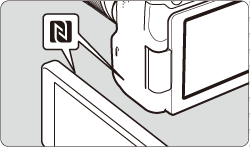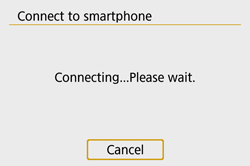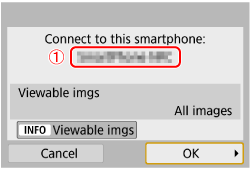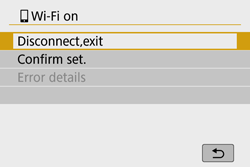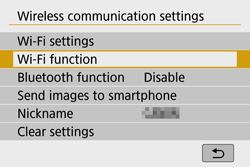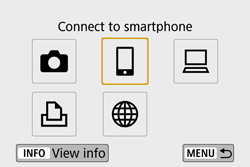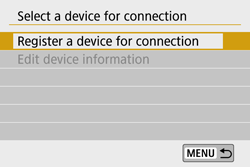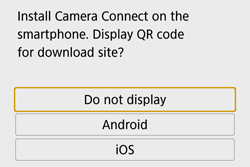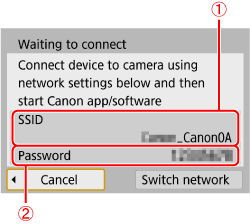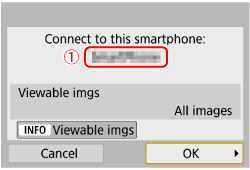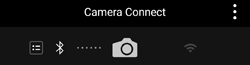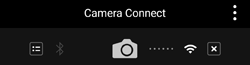Solution
Getting StartedPreparation: Installing Camera Connect on a Smartphone
Step 1: Basic Camera Settings
Step 2-A: Connecting via Bluetooth
Step 2-B: Connecting via NFC
Step 2-C: Connecting with the Wi-Fi Button
Step 3-A: Sending Images to a Bluetooth-compatible Smartphone
Step 3-B: Viewing and Saving Images with a Smartphone
Additional Information: Using the Virtual Keyboard
Getting Started
You can save images from the camera to a smartphone using the following methods.
- Connecting via Bluetooth*
When you connect the camera to a Bluetooth-compatible smartphone via Bluetooth, you can establish a Wi-Fi connection by operating only the camera or the smartphone.
Note that pairing between the camera and smartphone is required to connect the camera to a smartphone via Bluetooth. Pairing will be done as part of the Bluetooth connection procedure.
*This camera is Bluetooth 4.1 (Bluetooth low energy technology) compliant. To connect, your smartphone must be compatible with Bluetooth low energy technology.
- Connecting via NFC
NFC-compatible smartphones can be connected via Wi-Fi by touching them to the camera.
- Connecting with the ⋖ 
You can establish a Wi-Fi connection by displaying the Wi-Fi function menu with the ⋖ 
In some steps below, the example screen images are shown for both EOS 77D (on the left) and EOS Rebel T7i/EOS 800D (on the right).
Caution
Preparation: Installing Camera Connect on a Smartphone
To communicate with a smartphone, the dedicated smartphone application Camera Connect (free of charge) is necessary.
Caution
Step 1: Basic Camera Settings
Configure necessary settings before using the wireless LAN functions of the camera.
1. Turn on the camera.
2. Press the ⋖ 

3. Select [Wi-Fi settings].
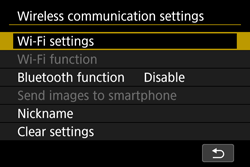
4. Select [Wi-Fi].
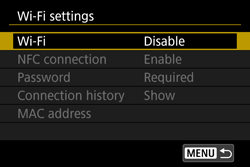
5. Select [Enable].
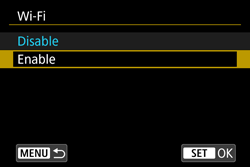
6. When the screen below appears, press ⋖ 
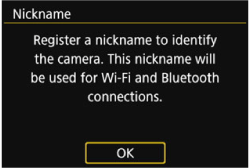
7. Enter the nickname. You can enter any characters between 1 to 8 characters in length.
When you finish entering, press the ⋖MENU⋗ button.
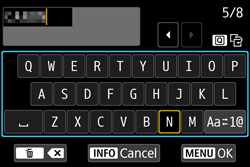
*For more information on using the keyboard, please refer to "Additional Information: Using the Virtual Keyboard".
Caution
When making Wi-Fi settings for the first time, a screen will appear for you to register a nickname for the camera (for identification).
This nickname will be displayed on the screen of target devices when connecting to other devices via Wi-Fi. Be sure to set a nickname as otherwise you cannot go to the wireless LAN settings screen.
8. When the following screen appears, select [OK], and then press ⋖ 
To return to the screen that appears when the ⋖ 
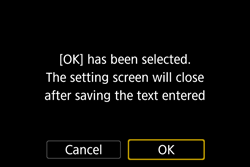
9. The [Wireless communication settings] screen will appear.
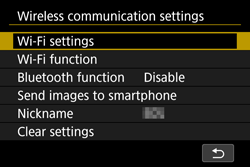
This concludes the explanation for basic camera settings.
Depending on the connection method, choose one of the following and proceed to:
Step 2-A: Connecting via Bluetooth
Caution
2-A-1. Select [Bluetooth function].
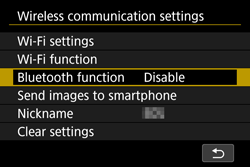
2-A-2. Select [Bluetooth function].
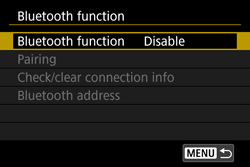
2-A-3. Select [Smartphone].
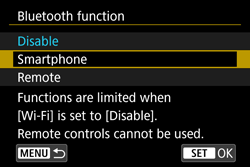
Caution
In the case of EOS 77D, ⋖ 
2-A-4. Select [Pairing].
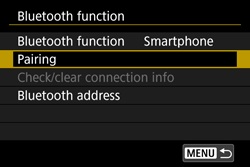
2-A-5. Select [Do not display].
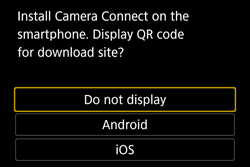
Pairing will start.
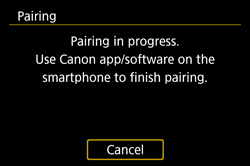
2-A-6. Activate the smartphone’s Bluetooth function, then start Camera Connect.
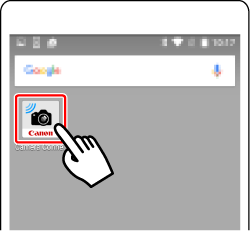
2-A-7. Select the camera to pair with.
2-A-8. Select [OK].
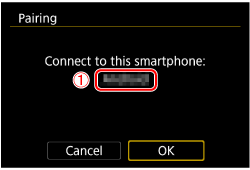

2-A-9. Press ⋖ 
Pairing will complete and the camera will be connected to the smartphone via Bluetooth.
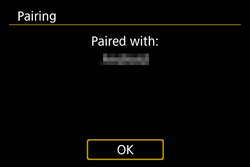
Proceed to "Step 3-A: Sending Images to a Bluetooth-compatible Smartphone".
Step 2-B: Connecting via NFC
Caution
 mark, then touch again.
mark, then touch again.NFC Function Cautions
2-B-1. Enable the NFC function on the camera and smartphone.
2-B-2. Touch a smartphone to the camera.
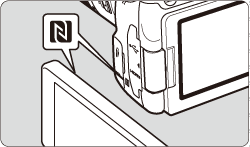
 ⋗ button to end the playback.
⋗ button to end the playback. mark on the smartphone to that on the camera so that they come into contact with each other.
mark on the smartphone to that on the camera so that they come into contact with each other.Caution
 mark are NFC-compatible.
mark are NFC-compatible. mark. In such a case, check the NFC antenna position by referring to the smartphone’s instruction manual.
mark. In such a case, check the NFC antenna position by referring to the smartphone’s instruction manual.When a message indicating the connection is being established is displayed on the camera’s LCD monitor, move the smartphone away from the camera.
Camera Connect starts on the smartphone and establishes a connection.
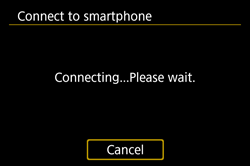
2-B-3. When a connection is established, the screen below will appear on the camera’s LCD monitor.
Select [OK] and press ⋖ 
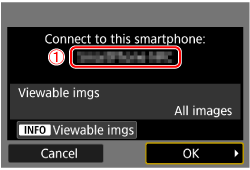

2-B-4. After a message is displayed, the [ 
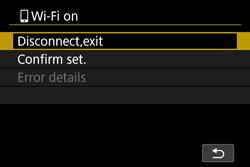
Caution
If the camera screen switches to another one during the smartphone operation procedures, press the ⋖ 

Proceed to "Step 3-B: Viewing and Saving Images with a Smartphone".
Step 2-C: Connecting with the Wi-Fi Button
2-C-1. Select [Wi-Fi function].
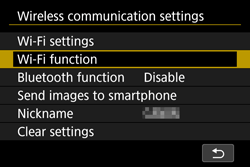
2-C-2. Select [ 
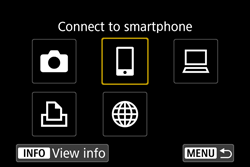
2-C-3. Select [Register a device for connection].
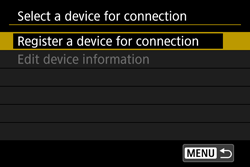
2-C-4. Select [Do not display].
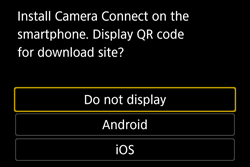
2-C-5. Check the SSID and password.
 ) and password (
) and password (  ) displayed on the camera’s LCD monitor.
) displayed on the camera’s LCD monitor.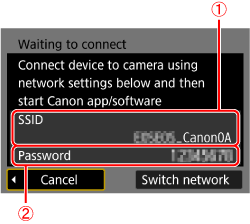
Caution
"_Canon0A" is displayed at the end of the SSID.
2-C-6. Operate the smartphone to establish a Wi-Fi connection.
 ) checked in step 2-C-5.
) checked in step 2-C-5. ) checked in step 2-C-5.
) checked in step 2-C-5.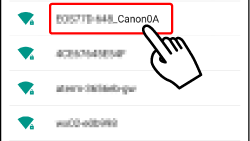
2-C-7. When the [Waiting to connect] screen is displayed on the camera’s LCD monitor, start Camera Connect on the smartphone.
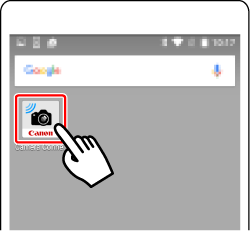
2-C-8. Select and tap on the camera to connect to via Wi-Fi from [Cameras] on Camera Connect.
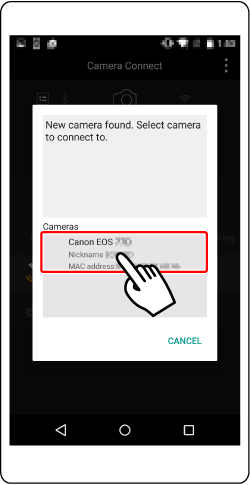
2-C-9. When a connection is established, the screen below will appear on the camera’s LCD monitor.
Select [OK] and press ⋖ 
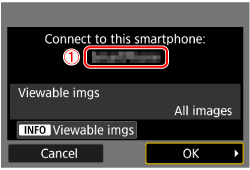

2-C-10. After a message is displayed, the [ 
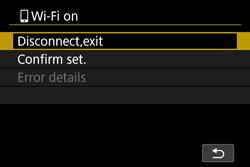
Caution
If the camera screen switches to another one during the smartphone operation procedures, press the ⋖ 

Proceed to "Step 3-B: Viewing and Saving Images with a Smartphone".
Step 3-A: Sending Images to a Bluetooth-compatible Smartphone
3-A-1. Touch [Images on camera] in Camera Connect.
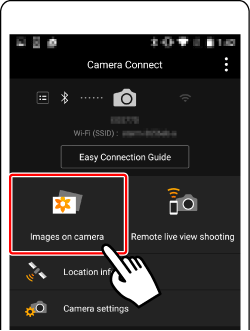
3-A-2. The [ 
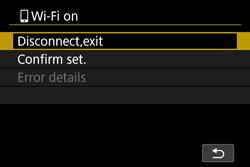
Caution
If the camera screen switches to another one during the smartphone operation procedures, press the ⋖ 

3-A-3. Operate the smartphone to send images stored in the camera to the smartphone.
When a list of images in the camera appears on the smartphone, tap [Select] on the upper right of screen.
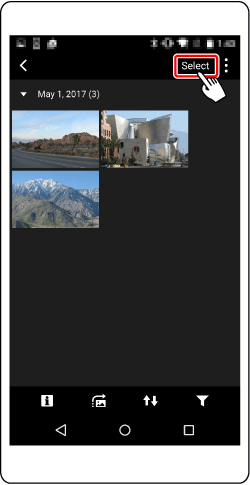
3-A-4. When the selection screen appears, choose the desired images ( 


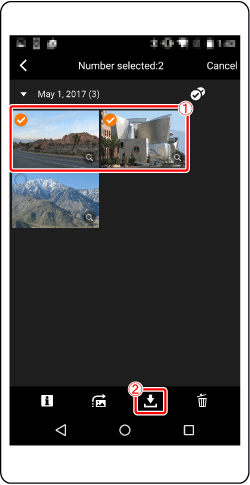
3-A-5. After the images have been sent, touch [ 

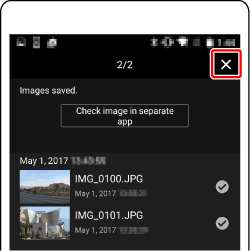

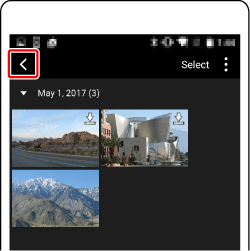
3-A-6. To end the connection, touch the [ 
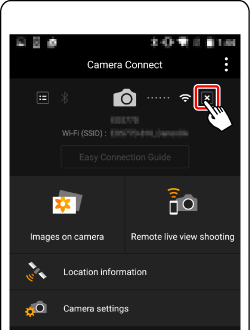

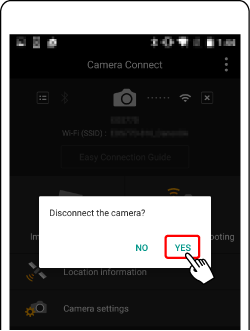
Caution
- On the smartphone’s Camera Connect screen, tap on [ 
- On the camera’s [ 
- Bluetooth connected
- Wi-Fi connected
Caution
Caution
Step 3-B: Viewing and Saving Images with a Smartphone
3-B-1. Touch [Images on camera] in Camera Connect.
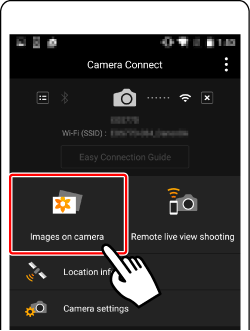
3-B-2. Use the smartphone to import images from the camera to the smartphone.
When a list of images in the camera appears on the smartphone, tap [Select] on the upper right of the screen.
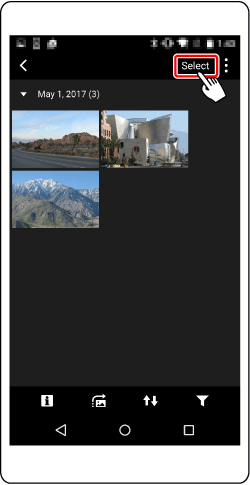
3-B-3. When the selection screen appears, choose the desired images ( 


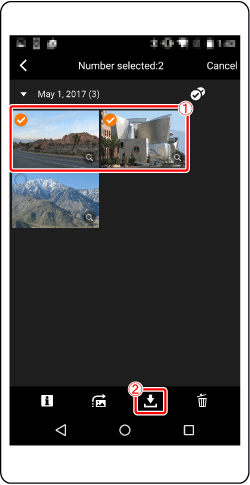
3-B-4. After the images have been saved, touch [ 

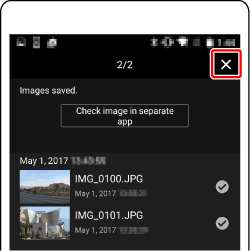

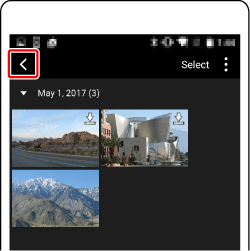
3-B-5. To end the connection, touch the [ 
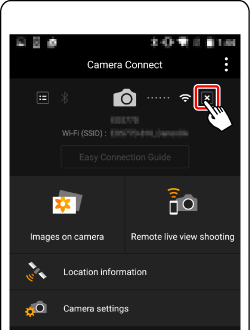

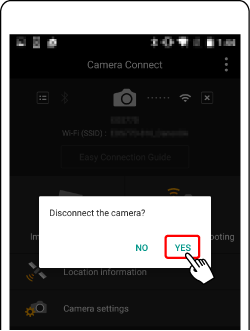
*Android™, and Google Play™ are trademarks of Google Inc.
Additional Information: Using the Virtual Keyboard
The following section describes how to set the camera’s nickname using the virtual keyboard.
The nickname can be changed later from the [Wireless communication settings] screen.
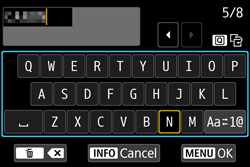
| Changing the entry area | Press the <  > button to toggle between the top and bottom entry areas. > button to toggle between the top and bottom entry areas. |
| Moving the cursor | Press the <  > < > <  > keys in the top area to move the cursor. > keys in the top area to move the cursor. |
| Entering text | In the bottom area, press the <  > < > <  > or < > or <  > < > <  > keys to select a character, then press < > keys to select a character, then press <  > to enter it. > to enter it.You can check how many characters you have entered and how many more can be entered by referring to [*/*] on the upper right of the screen. |
| Changing the entry mode* | Select [  ] at the bottom right of the bottom entry area. Each time you press < ] at the bottom right of the bottom entry area. Each time you press <  >, the entry mode will change as follows: Lower case > Numerals / Symbols 1 > Numerals / Symbols 2 > Upper case. >, the entry mode will change as follows: Lower case > Numerals / Symbols 1 > Numerals / Symbols 2 > Upper case.* When [Touch control: Disable] is set, you can enter all characters on one screen. |
| Deleting a character | Press the <  > button to delete one character. > button to delete one character. |
| Finishing the text entry | Press the < MENU > button to confirm what you have entered and exit. If a confirmation dialog is displayed, select [OK] to exit. |
| Canceling the text entry | Press the < INFO > button to cancel text entry and exit. If a confirmation dialog is displayed, select [OK] to exit. |