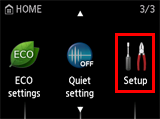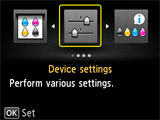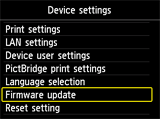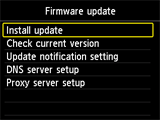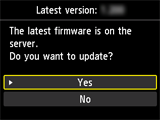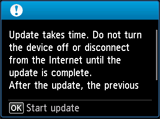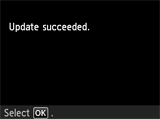Solution
Firmware update historyRequired environment
Update notice
Procedures for updating the printer firmware
Firmware update history
Ver.3.090
1. Supported for the security specification change of Google Cloud Print.
Ver.3.080
1. The administrator password has become to be settable for the Remote UI.
Ver.2.050
1. iOS7 is supported.
Ver.2.040
1. In the previous firmware version, if "no paper" or "no ink" occurs during printing of multiple pages from PIXMA Cloud Link and if such errors are left unsolved for a certain period of time, the remaining pages are not printed when printing is resumed.
In the updated version, this problem has been rectified.
2. In the previous firmware version, some of the buttons of the Remote UI with iOS7 cannot be selected.
In the updated version, this problem has been rectified.
Ver.2.020
1. PIXMA Cloud Link is supported.
Required environment
For the update, the printer needs to be connected to the Internet.
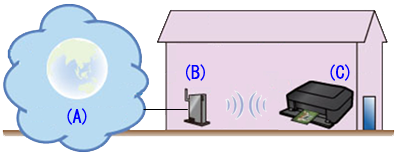
(A) Internet
(B) Access point or router
(C) Printer
Update notice
When the printer is connected to the Internet and if the latest firmware is available on the server, the printer will give the following message:
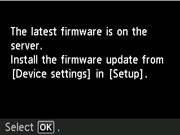
To update the printer firmware, follow the procedures for updating the printer firmware below.
Caution
The printer will give the update notice every 24 hours until the printer firmware is updated. Prompt update is recommended.
Procedures for updating the printer firmware
To update the printer firmware, follow the steps below.
Caution
DO NOT power off the printer during the update.
(1) Power on the printer.
(2) Confirm that the printer is connected to the Internet.
(3)Select [Setup].
(4)Select [Device settings] and press [OK].
(5)Select [Firmware update] and press [OK].
Caution
The printer in the illustration below shows the MG6400 series model.
(6)Select [Install update] and press [OK].
(7)At the message asking if you want to update the firmware, select [Yes] and press [OK].
(8)Check the message that is displayed, then press [OK].
The machine starts the firmware update.
(9)"Update succeeded" will be displayed. Press [OK].
Update of the firmware is completed.