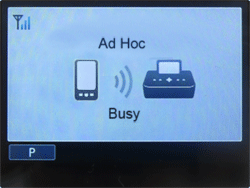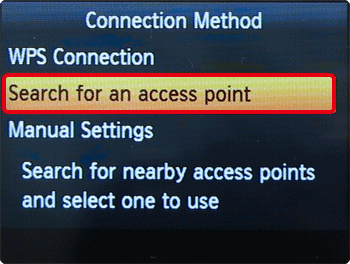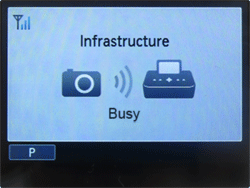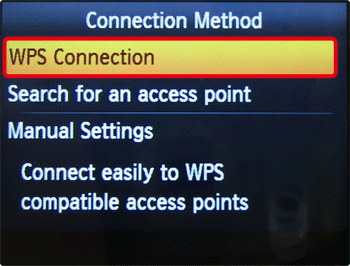The following is an explanation of how to print images saved on wireless LAN-compatible smartphones and computers via wireless LAN.
Caution
Printing in Ad Hoc Mode
You can connect SELPHY to a wireless LAN and print images without an access point.
Some smartphones may not be able to connect in ad hoc mode. In such a case, use infrastructure mode.
1. Turn on SELPHY. Remove any inserted card or USB memory.
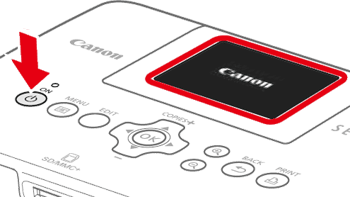
2. Insert an ink cassette and a paper cassette that contains paper you want to use into SELPHY.
Caution
3. Press the ⋖MENU⋗ button.
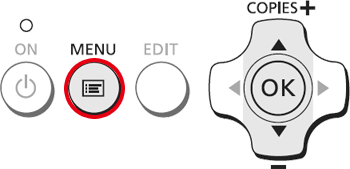
4. Select [Wireless LAN Settings], and press the ⋖
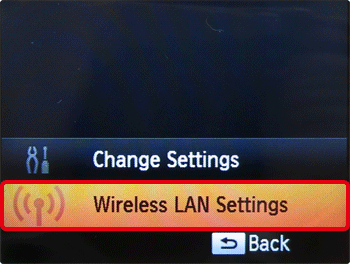
5. Select [Initial Settings], and then press the ⋖
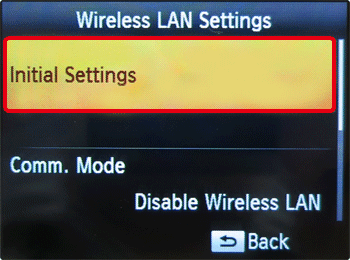
6. Check the displayed printer name, and press the ⋖
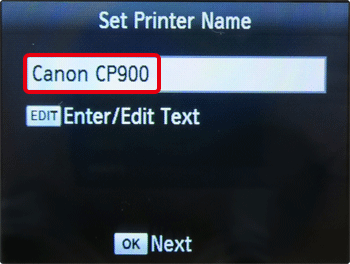
7. Select [Ad Hoc], and then press the ⋖
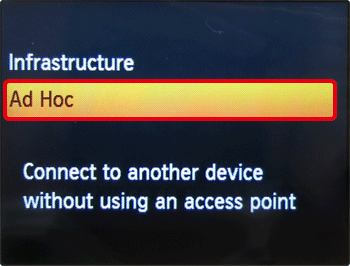
8. Check that the screen below is displayed on the printer.
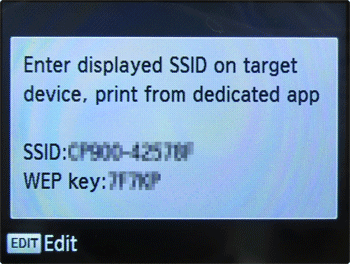
9. Select the SSID (network name) displayed on the printer from the Wi-Fi setting menu on the smartphone.
10. Enter the WEP key (password) displayed on the printer into the password field.
11. Print the image from the smartphone.
Caution
Caution
Printing in Infrastructure Mode
You can connect wireless LAN ready devices such as smartphones, cameras, and computers to a wireless LAN to print images.
SELPHY CP900 can print using PictBridge over wireless LANs.
PictBridge is a standard to facilitate directly connecting digital cameras and printers. This product is compliant with the DPS over IP standard that allows the use of PictBridge in network environments.
Caution
- Network name (SSID / ESSID)
- Network authentication / data encryption (encryption method / encryption mode)*
- Encryption key (network key)
*Supported security settings are [No security], [WEP (open system authentication) (64-bit)], [WEP (open system
authentication) (128-bit), [WPA-PSK (TKIP)], [WPA-PSK (AES)], [WPA2-PSK (TKIP)], and [WPA2-PSK (AES)].
1. Turn on SELPHY. Remove any inserted card or USB memory.
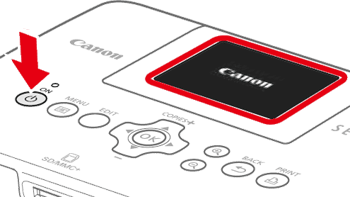
2. Insert an ink cassette and a paper cassette that contains paper you want to use into SELPHY.
Caution
3. Press the ⋖MENU⋗ button.
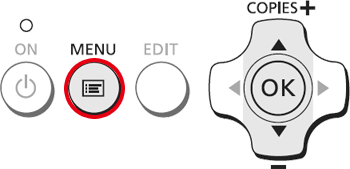
4. Select [Wireless LAN Settings], and press the ⋖
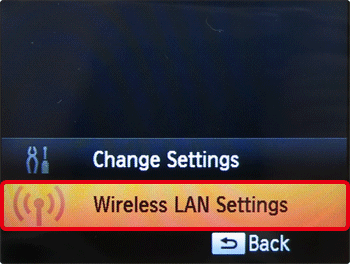
5. Select [Initial Settings], and then press the ⋖
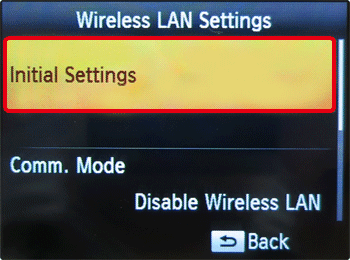
6. Check the displayed printer name and press the ⋖
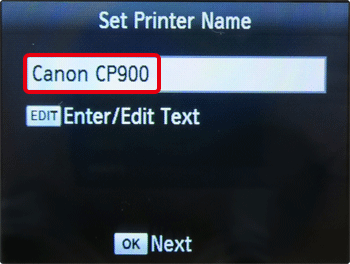
7. Select [Infrastructure], and then press the ⋖
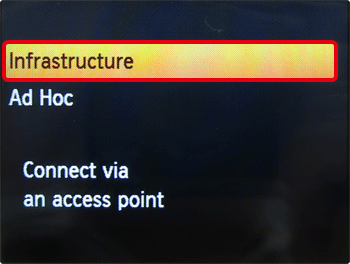
8. Select [Search for an access point], and then press the ⋖
9. Select the access point, and then press the ⋖
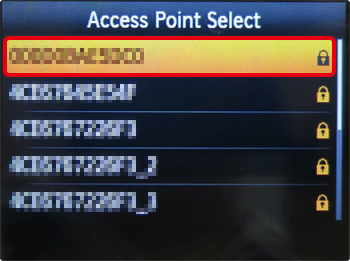
10. Press the ⋖EDIT⋗ button to display the screen to enter characters and enter the encryption key, and then press the ⋖
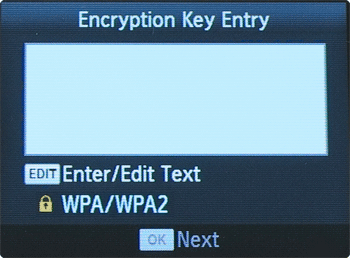
11. The following screen is displayed when you are connected to the access point. Check the displayed access point name and press the ⋖
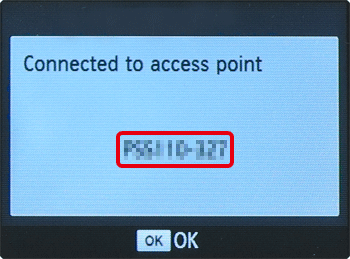
The following screen appears on the printer's [LCD monitor].
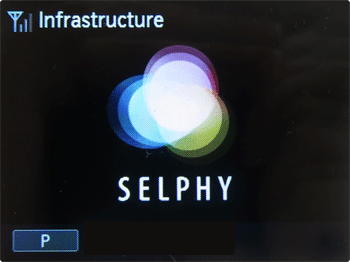
12. Print the image from the camera, smartphone or computer.
Caution
 ⋗ button to display the screen for Step 11.
⋗ button to display the screen for Step 11. button and select [Manual Settings] in Step 8 to specify the access point manually. Follow the instruction on the screen to enter the SSID, security settings, and encryption key.
button and select [Manual Settings] in Step 8 to specify the access point manually. Follow the instruction on the screen to enter the SSID, security settings, and encryption key.[ 



Caution
You can connect the printer to the wireless LAN easily when your access point is WPS compatible.
1.Display the [Connection Method] screen in Step 7, select [WPS Connection], and then press the <
2. Select [PBC Method] and press the ⋖
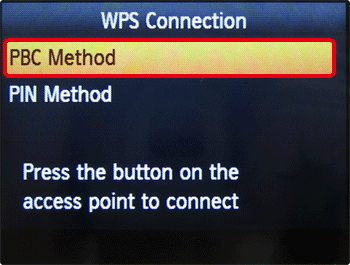
Caution
If you have selected [PIN Method] in Step 2, specify the PIN code displayed on the printer to the access point, press the ⋖
3. Check that the screen below is displayed on the printer and then press and hold the button for WPS connection on the access point for a few seconds.
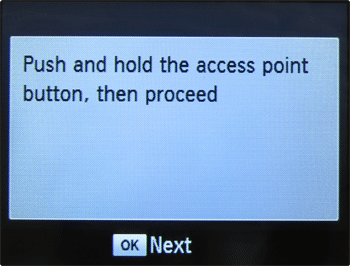
4. Press the ⋖
5. [Connecting...] is displayed on the printer screen, and then [Connected to access point] is displayed when connected. Press the ⋖
6. The following screen appears on the printer's [LCD monitor].
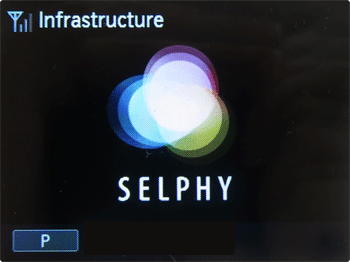
7. Print the image from the camera, smartphone or computer.