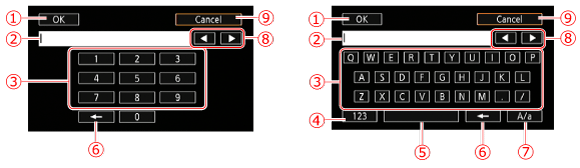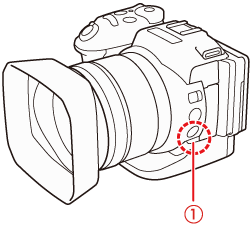Solution
Step 1: Select a Media Server from the Camcorder’s MenuStep 2: Connect to an Access Point Using Wi-Fi
Step 3: Playing Back Photos
Using the Media Server function, you can wirelessly view your movies and photos from your computer or similar device. You will need an access point connected to your home network and software installed on your computer that can play back photos on the media server.
Before using the Wi-Fi functions
The instructions in this chapter assume you already have a correctly configured and working network, network device(s) and/or Wi-Fi access point. If necessary, refer to the documentation provided with the network devices you want to use.
Caution
Step 1: Select a Media Server from the Camcorder’s Menu
1. While the camcorder is turned off, hold the [ 

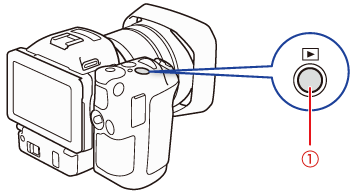
2. Display the photo index screen.
2-1. Touch [ 
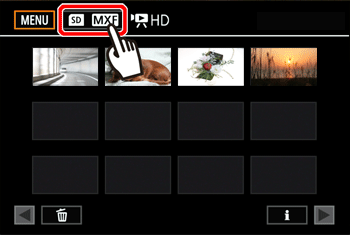
2-2. Touch [Photos].
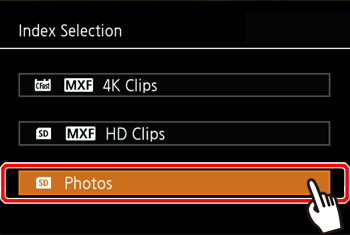
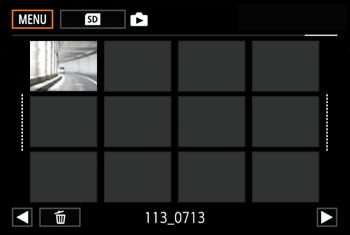
3. Press the [MENU] button.
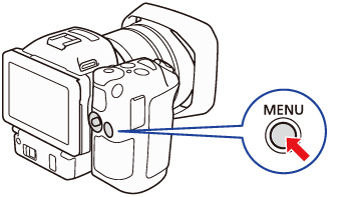
4. Touch [ 
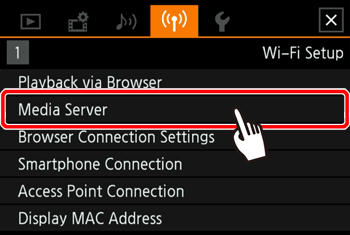
Step 2: Connect to an Access Point Using Wi-Fi
Connect to an access point.
If you have already completed the settings for connecting to an access point, proceed to Step 3: Playing Back Photo
If an access point has not been registered, an access point registration message will be displayed. Touch [ 
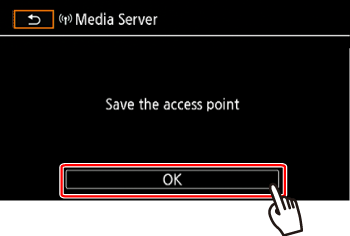
1. Select the desired connection method.
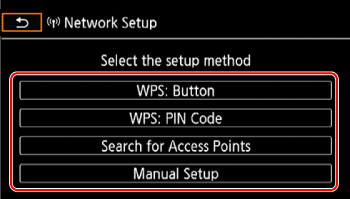
You can select from the following four connection methods.
For more information on your access point, please refer to the access point’s instruction manual.
| WPS* (button) | If your wireless router supports Wi-Fi Protected Setup (WPS), setup will be easy and require minimal configuring and no passwords. To check if your wireless router has a WPS button and for details about how to activate the Wi-Fi protected setup, refer to the instruction manual of your wireless router. |
| WPS* (PIN code) | Even if your wireless router does not have a dedicated WPS button, it may support WPS using a PIN code instead. For setup using a PIN code, you will need to know in advance how to activate the wireless router’s WPS function. For details refer to the instruction manual of your wireless router. |
| Searching for Access Points | If your access point does not support the WPS* function or you cannot activate it, you can have the camcorder search for access points in the area. |
| Manual Setup | If the access point you want to use has stealth mode activated and it cannot be automatically detected by the camcorder, you can enter all the necessary settings manually. This requires more advanced knowledge of Wi-Fi and network settings. |
* WPS, which stands for Wi-Fi Protected Setup, is a standard that makes connecting to an access point easier.
If your wireless router is WPS-compatible, connecting the camcorder to it can be very easy. If you cannot successfully connect the camcorder using WPS, try using the [Search for Access Points] method.
2-a-1. [WPS: Button] method
2-b-1. [WPS: PIN Code] method
2-c-1. [Search for Access Points] method
2-d-1. [Manual Setup] method
Caution
Using the virtual keyboard
When you need to enter text for various settings, touch the text field and a virtual keyboard will appear on the screen. You must use the touch screen to operate the virtual keyboard. The illustrations below explain the various keys you can use.

















Caution
General requirements
2-a-1. [WPS: Button] method
Press and hold the WPS button on the access point.
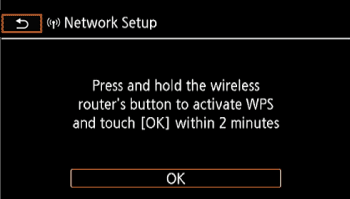
2-a-2. Within 2 minutes, touch [OK] on the camcorder’s screen.
The camcorder will connect to the access point.
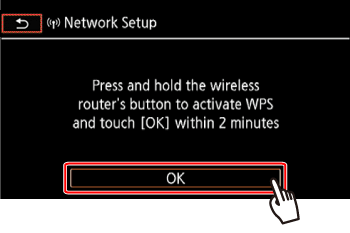
You can touch [Stop] and then [OK] to interrupt the Wi-Fi Protected Setup while it is in progress.
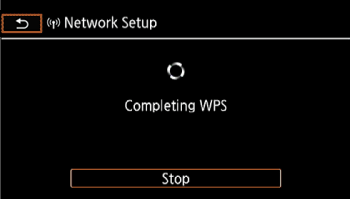
[Connected] will appear on the camcorder's screen and the connection will be established.
Proceed to Step3: Playing Back Photos
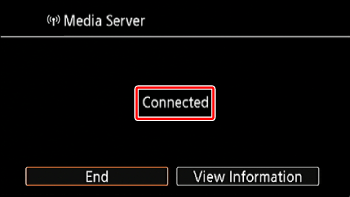
2-b-1. [WPS: PIN Code] method
From a computer or similar device connected to the access point, use the Web browser to open the router’s WPS settings screen. After the 8-digit PIN code appears on the camcorder’s screen, enter it into your router’s WPS settings screen.
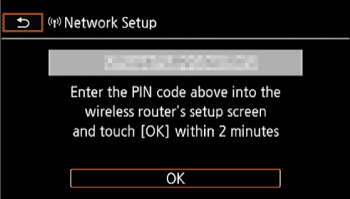
2-b-2. Within 2 minutes, touch [OK] on the camcorder’s screen.
The camcorder will connect to the access point.
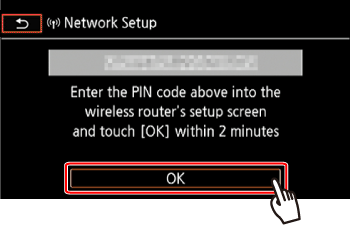
You can touch [Stop] and then [OK] to interrupt the Wi-Fi Protected Setup while it is in progress.
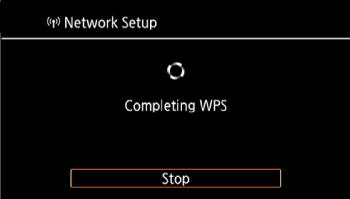
[Connected] will appear on the camcorder's screen and the connection will be established.
Proceed to Step3: Playing Back Movies and Photos
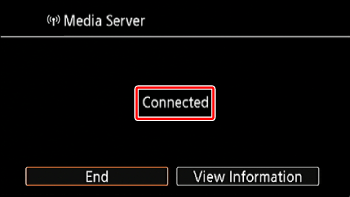
Caution
case try using [WPS: PIN Code] or [Search for Access Points] instead.
2-c-1. [Search for Access Points] method
The camcorder will automatically detect access points in the vicinity. After you select the desired access point, you simply enter the password (encryption key) to connect the camcorder.
To enter text for the various settings, use the virtual keyboard.
2-c-2. Check the access point setting information.
Note the access point’s network name (SSID) and encryption key.
2-c-3. Select the desired access point
The SSID of detected access points will be displayed.




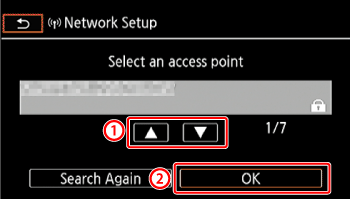
2-c-4. Enter the encryption key
If the access point is encrypted, enter the encryption key (password) with the following procedure.


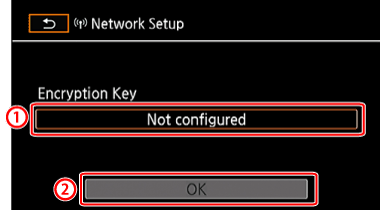
2-c-5. Touch [OK].
[Connected] will appear on the camcorder's screen and the connection will be established.
Proceed to Step3: Playing Back Photos
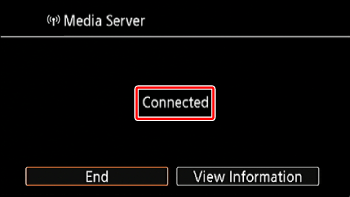
-64-bit WEP encryption: 5 ASCII characters or 10 hexadecimal characters.
-128-bit WEP encryption: 13 ASCII characters or 26 hexadecimal characters.
-AES / TKIP encryption: 8 to 63 ASCII characters or 64 hexadecimal characters.
* Note: ASCII characters include the numbers 0 to 9, the letters a to z and A to Z and some punctuation marks and special symbols. Hexadecimal characters comprise the numbers 0 to 9 and the letters a to f and A to F.
2-d-1. Manual Setup
Perform this procedure to manually configure the wireless connection settings. This may be necessary, for example, if your access point’s network name (SSID) cannot be detected due to the stealth function being enabled. Manual setup is for advanced users of Wi-Fi networks.
2-d-2. Enter the SSID.


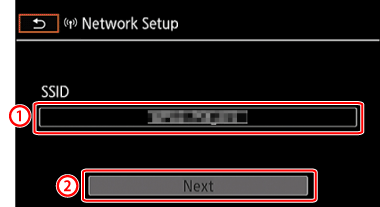
2-d-3. Select the Authentication/Encryption Method
Touch the [Authentication/Encryption Method] field.
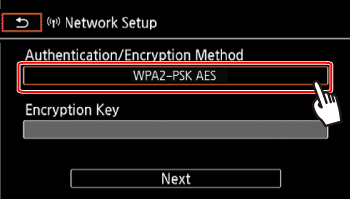
2-d-4. Touch the desired method.
If you selected [OPEN WEP], the WEP index is 1.
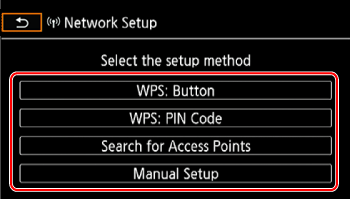
2-d-5. Enter the [Encryption Key]
In step 2-d-4., if you selected [OPEN NONE], entering the encryption key is not necessary.


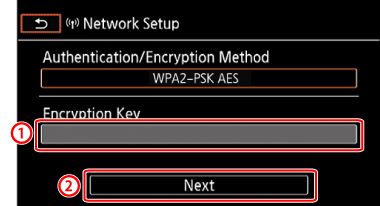
2-d-6. Select how to obtain the IP address.
Touch [Automatic] or [Manual].
If you selected [Automatic], proceed to Step 2-d-12
2-d-7. Set the [IP Address] manually.
Touch the [IP Address] field.
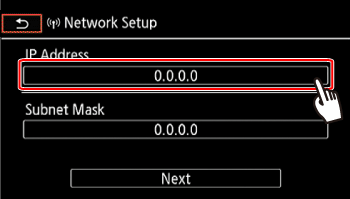
2-d-8. Touch [ 

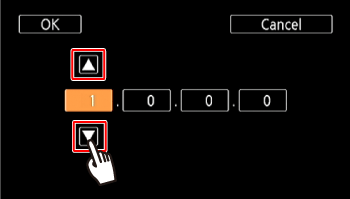
Enter the following information using the procedure explained above for the IP Address.
2-d-9. Enter the Subnet Mask and touch [Next].
2-d-10. Enter the Default Gateway and touch [Next].
2-d-11. Enter the DNS Server information and touch [Next].
2-d-12. Save the settings.
Touch [OK].
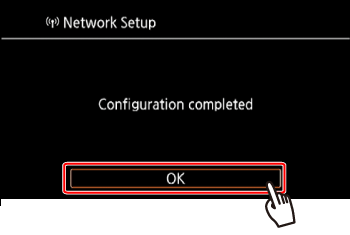
[Connected] will appear on the camcorder's screen and the connection will be established.
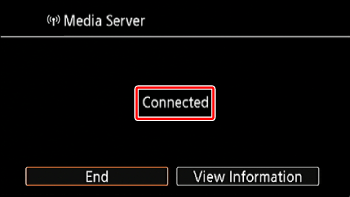
Step 3: Playing Back Photos
1. Computer: Select your camcorder’s model number from the list of servers.
2. Computer: Select the folder for the desired memory card and play back the movies and photos.
3. Camcorder: Touch [End] when finished.
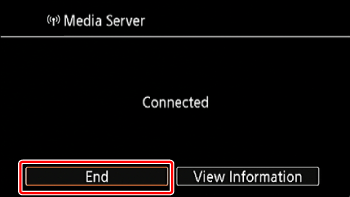
This concludes the procedure for using Wi-Fi to playback photos on a computer.
Caution
- Do not open the double memory card slot cover.
- Do not disconnect the power source or turn off the camcorder.
Caution
Caution
[[|G0062067||3]: Wi-Fi antenna
Caution
XC10 Wireless Standard:
IEEE802.11b/g/n (2.4 GHz band)
IEEE802.11a/n (5 GHz band)