You can add frames to the canvas and mix them with live video using the image mix function in decoration mode. If you save image mix data to the Built-in memory or a memory card, you can also mix them with original images.
To use image mix
1. Turn on the camcorder and make sure it is set to a recording mode.
2. Touch [ 
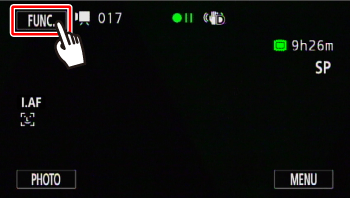
3. 

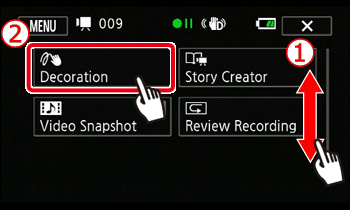
4. Touch [ 
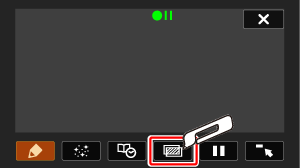
5. Touch [ON].
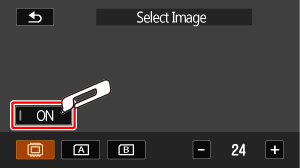
6. Touch [+] or [-] to select a different image mix frame, and then touch [ 
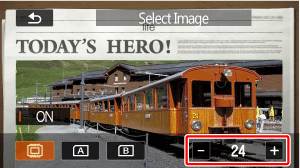
7. Press the ⋖START/STOP⋗ button to start shooting.
The image mix selected will be recorded together with the recording scenes.
Caution
When [Rec Media for Movies] is set to [ 
Mixing Your Own Images with Live Video
You can use images you make on your computer for the image mix (Chroma Key) function.
The specification of the image files for the image mix function compatible with the camcorder are as follows.
Size: 1920x1080
File type: Baseline JPEG
Color sampling: 4:2:2, 4:2:0
Make sure that the image you want to use has a blue or green area, which will be replaced by the live video using Chroma Key mixing.
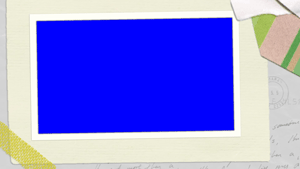
- In the built-in memory:



- On the memory card:




*The image mix data are already saved in the MIX_01.JPG to MIX_27.JPG files in the Built-in memory for image mixing purposes.
1. Touch [+] or [-] to select the image you created.
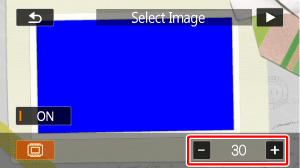
2. Touch [ 
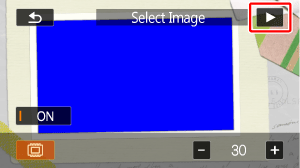
3. Touch [Green] or [Blue] depending on the characteristics of the image you want to use.
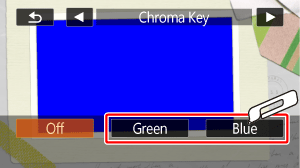
4. Touch [ 

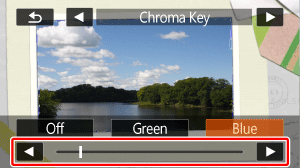
5. Touch [ 
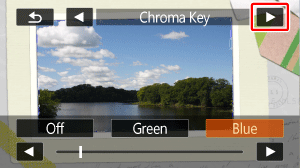
6. Touch [ 

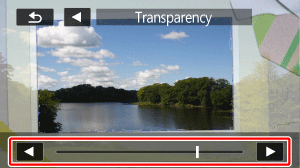
7. Touch [ 




