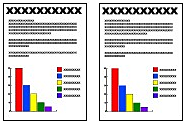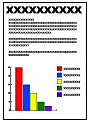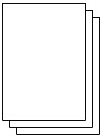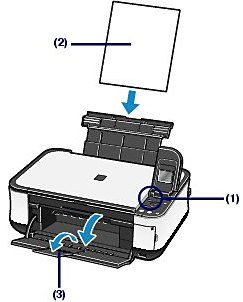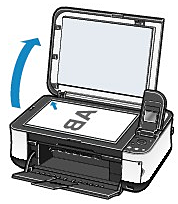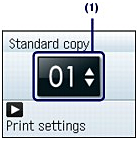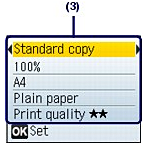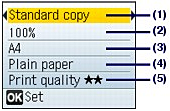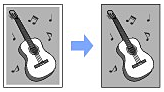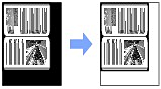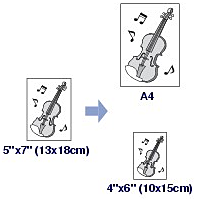You can make enlarged or reduced copies of the original to fit the page size, borderless copies of photos, and copies of books without black margins around the image, besides standard copies.
Copying Documents
This section describes the basic operation to copy documents.
You need to prepare:
Originals to copy.
Paper for printing. See "Media Types You Can Use"
1. Prepare for copying.
(1) Turn on the power.
(2) Load paper.
See "Loading Paper".
Here we load A4 or Letter-sized plain paper in the Rear Tray.
(3) Open the Paper Output Tray gently, and open the Output Tray Extension.
(4) Load an original on the Platen Glass.
Load the original with the side to copy facing down and align it with the alignment mark as shown below.
2. Start copying.
(1) Press the 

(2) Press the 
The print settings screen appears.
(3) Confirm the copy type, magnification, page size, media type, etc., and press the OK button.
To change the settings, use the 



Caution
(4) Press the Color button for color copying, or the Black button for black & white copying.
The machine starts copying.
Remove the original on the Platen Glass after copying is completed.
Caution
Do not open the Document Cover or move the loaded original until the copying is completed.
Caution
To cancel copying, press the Stop button.
(1) Copy type
Select the copy type: Borderless copy, Frame erase, etc. See "Using Various Copy Functions".
(2) Magnification
You can select Fit to page to make the copy automatically enlarged or reduced to fit the selected page size. See "Using Various Copy Functions".
(3) Page size
Select the page size of the loaded paper: A4, 8.5" x 11" (LTR), etc.
(4) Media type
Select the media type of the loaded paper: Plain paper, Glossy, etc.
(5) Print quality
Adjust the print quality according to the original to copy: Print quality 


Caution
 (speed-quality) only when plain paper is selected for the media type.
(speed-quality) only when plain paper is selected for the media type. (speed-quality) with the media type set to Plain paper and the quality is not as good as expected, select Print quality
(speed-quality) with the media type set to Plain paper and the quality is not as good as expected, select Print quality  (standard) or Print quality
(standard) or Print quality  (quality-priority) and then try copying again.
(quality-priority) and then try copying again. (quality-priority) for the print quality to render tones in range of gray (grayscale copy).
(quality-priority) for the print quality to render tones in range of gray (grayscale copy).Using Various Copy Functions
You can make the following copies if you specify the copy type or magnification on the settings screen in the copy mode.