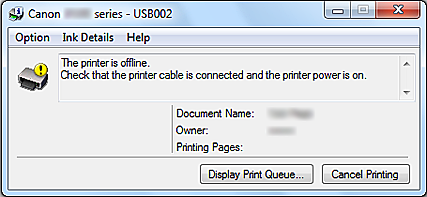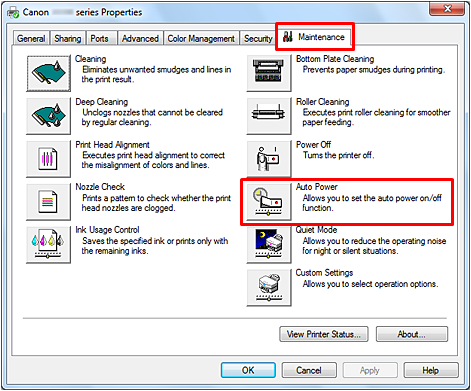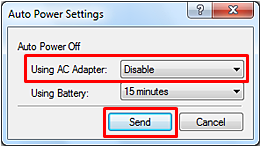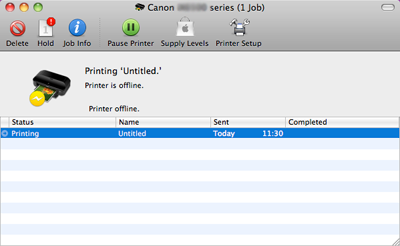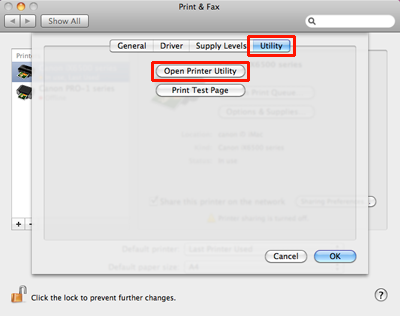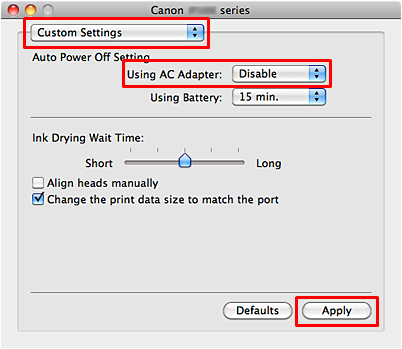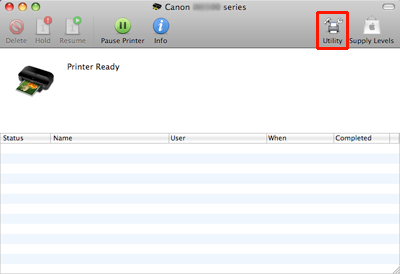Windows
⋖Phenomenon⋗
・The printer is turned OFF.
・Printing does not start.
・The message "Printer is offline." appears when printing starts.
⋖Cause⋗
When the printer is not used, the printer is automatically turned OFF to reduce the consumption of electricity.
Caution
You can change the Auto Power setting as follows:
When using AC adapter: Any of Disable, 5 minutes, 10 minutes, 15 minutes, 30 minutes, 60 minutes
When using battery: Any of 5 minutes, 10 minutes, 15 minutes, 30 minutes
⋖Solutions⋗
In order to avoid these problems, try either of the following solutions, A or B:
A. Always keep the printer power ON.
B. Manually turn ON the printer
A. (Always keep the printer power ON.)
(1) Confirm that the printer is turned ON.
(2) Open "Properties" of the printer driver, then click [Auto Power] in the [Maintenance] tab.
(3) Select [Disable] in [Using AC Adapter], then click [Send].
Caution
In [Using Battery], no option of [Disable].
B. (Manually turn ON the printer when starting a print job.)
Before printing, turn the printer ON (push the power button).

Macintosh
⋖Phenomenon⋗
・The printer is turned OFF.
・Printing does not start.
・The message "Printer is offline." appears when printing starts.
⋖Cause⋗
When the printer is not used, this printer is automatically turned OFF to reduce the consumption of electricity.
Caution
You can change the Auto Power setting as follows:
When using AC adapter: Any of Disable, 5 minutes, 10 minutes, 15 minutes, 30 minutes, 60 minutes
When using battery: Any of 5 minutes, 10 minutes, 15 minutes, 30 minutes
⋖Solutions⋗
In order to avoid these problems, try either of the following solutions, A or B:
A. Always keep the printer power ON.
B. Manually turn ON the printer when starting a print job.
A. (Always keep the printer power ON.)
(1) Confirm that the printer is turned ON.
(2) Open [Options & Supplies] in [Print & Fax], then click [Open Printer Utility] in the [Utility] tab.
(3) In [Using AC Adapter] under [Custom Settings], select [Disable], then click [Apply].
Caution
In [Using Battery], no option of [Disable].
(1) Confirm that the printer is turned ON.
(2) Click [Open Print Queue] in [Print & Fax], then open [Utility].
(3) In [Using AC Adapter] under [Custom Settings], select [Disable], then click [Apply].
Caution
In [Using Battery], no option of [Disable].
B. (Manually turn ON the printer when starting a print job.)
Before printing, turn the printer ON (push the power button).