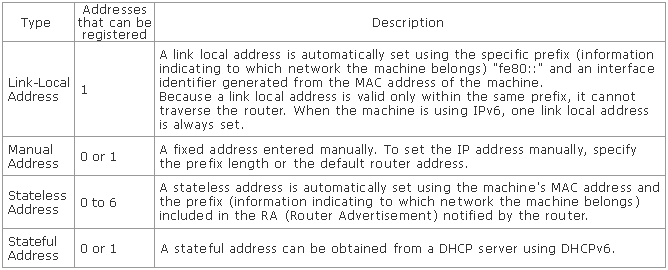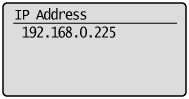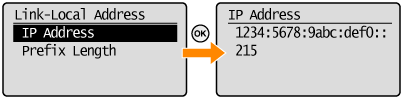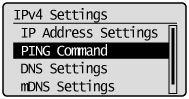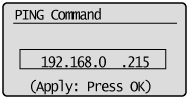Solution
Setting IPv4 AddressSetting IPv6 Address
Checking IP Address Settings
Checking the Network Connection
Setting IPv4 Address
Caution
Before changing settings
To use DHCP, BOOTP, or RARP
(The IP address obtained using DHCP, BOOTP, or RARP overwrites the current IP address.)
To use DHCP
When using DHCP, consult your network administrator and perform one of the following:
- Set the DNS dynamic update function
See the "e-Manual" (HTML manual) in the CD-ROM supplied with the machine.
- Set the machine so that it uses the same IP address every time it starts up
The IP address obtained using DHCP, BOOTP, or RARP
By default, the IPv4 address is obtained automatically.
Follow the steps in the procedure below to change the IP address setting.
1. Press [ 
2. Select ⋖Network Settings⋗ using [ 

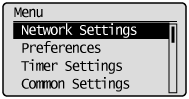

Use the numeric keys to enter the ID and number, and then press [ 
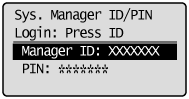
3. Select ⋖TCP/IP Settings⋗ using [ 

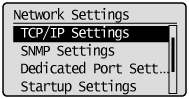
4. Select ⋖IPv4 Settings⋗ using [ 

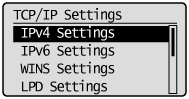
5. Select ⋖IP Address Settings⋗ using [ 

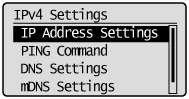
6. Select the method for setting the IP address using [ 

| <Auto Obtain> | Set the IP address using DHCP, BOOTP, RARP, or Auto IP. |
| <Manual Obtain> | Manually assign an IP address for the machine. This setting can be specified only when <Select Protocol> and <Auto IP> in <Auto Obtain> are set to <Off>. |
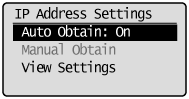
7. Change the IP address settings.

7-A-1. Change ⋖Auto Obtain⋗ settings.
- ⋖Off⋗
Do not obtain an IP address automatically.
- ⋖DHCP⋗
Obtain an IP address automatically using DHCP. (The DHCP server needs to be running.)
- ⋖BOOTP⋗
Obtain an IP address automatically using BOOTP. (The BOOTP daemon needs to be running.)
- ⋖RARP⋗
Obtain an IP address automatically using RARP. (The RARP daemon needs to be running.)
- ⋖Off⋗
Do not obtain an IP address automatically.
- ⋖On⋗
Obtain an IP address automatically.
7-A-2. Select ⋖Apply⋗ using [ 

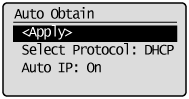

This setting can be specified only when ⋖Select Protocol⋗ and ⋖Auto IP⋗ in ⋖Auto Obtain⋗ are set to ⋖Off⋗.
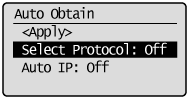
7-B-1. Enter the IP address.
(See "Entering Text" in the e-Manual.)
After it has been entered, press [OK].
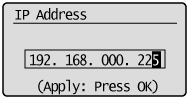
7-B-2. Enter the subnet mask.
(See "Entering Text" in the e-Manual.)
After it has been entered, press [OK].
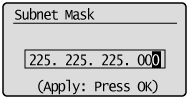
7-B-3. Enter the gateway address.
(See "Entering Text" in the e-Manual.)
After it has been entered, press [OK].
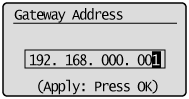
8. Press [ 
9. Restart the machine.
Turn OFF the machine and wait for at least 10 seconds before turning it back ON.
Setting IPv6 Address
Caution
IPv6
Addresses that cannot be entered in [IP Address] and [Default Router Address]
Caution
IPv6 address
Stateless Address
Specify IPv6 settings using the Remote UI after you have specified the IPv4 settings.
1. Start the Remote UI and log on in system manager mode.
See the "e-Manual" (HTML manual) in the CD-ROM supplied with the machine.
2. Click [Settings/Registration].
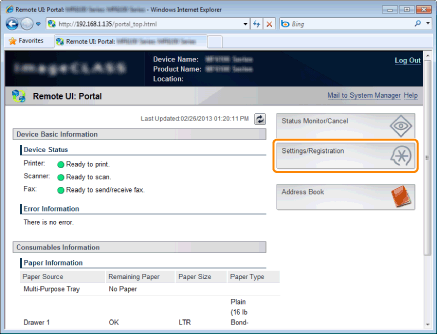
3. Click [Network Settings] -⋗ [TCP/IP Settings].
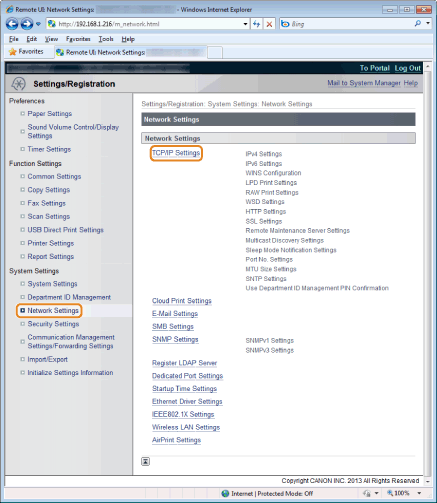
4. Click [Edit] in [IPv6 Settings].
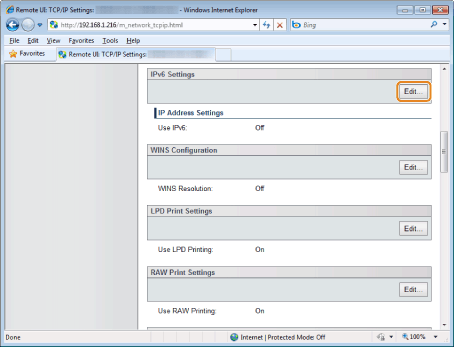
5. Select the [IPv6] check box.
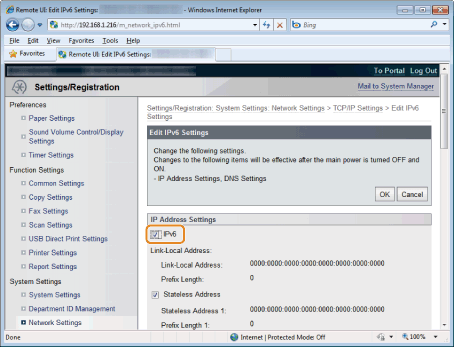
6. Specify the stateless address.
Clear the [Stateless Address] check box when not using a stateless address.
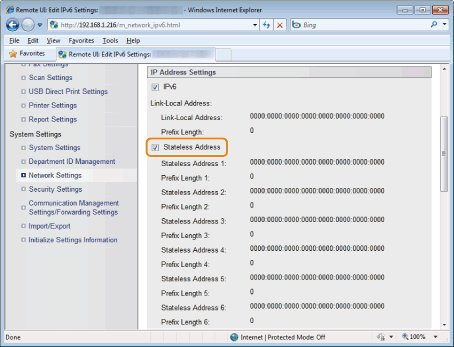
7. Follow the steps in the procedure below to use a manual address.
Proceed to Step 8 when not using a manual address.
(1) Select the [Manual Address] check box.
(2) Enter [IP Address].
(3) Enter [Prefix Length].
(4) Enter [Default Router Address] if necessary.
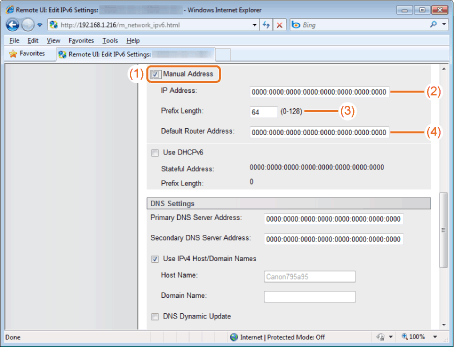
8. Set DHCPv6.
Select the [Use DHCPv6] check box to use stateful DHCPv6.
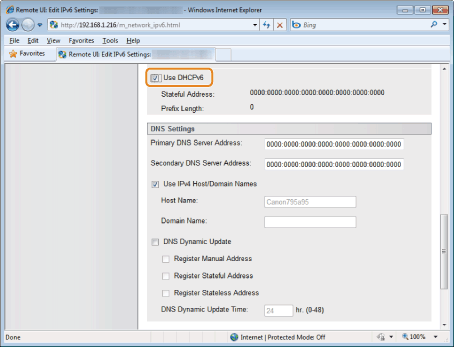
9. Click [OK].
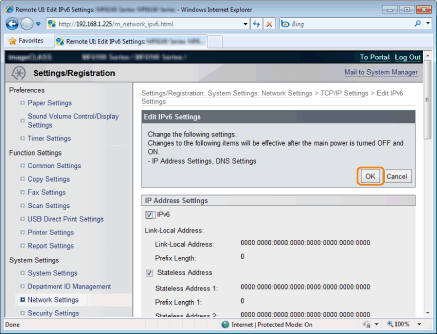
10. Restart the machine.
Turn OFF the machine and wait for at least 10 seconds before turning it back ON.
Checking IP Address Settings
Caution
When the machine is not connected to the network properly
When specifying a delay before establishing the network connection
See the "e-Manual" (HTML manual) in the CD-ROM supplied with the machine.
When the machine is connected to a switching hub
See the "e-Manual" (HTML manual) in the CD-ROM supplied with the machine.

1. Press [ 
2. Select ⋖Network Information⋗ using [ 

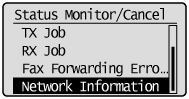
3. Select ⋖IPv4⋗ using [ 

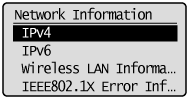
4. Select the setting to check using [ 

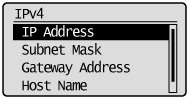
5. Check the information.
6. Press [ 

1. Press [ 
2. Select ⋖Network Information⋗ using [ 

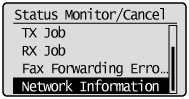
3. Select ⋖IPv6⋗ using [ 

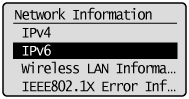
4. Select the setting to check using [ 

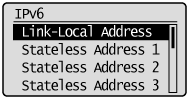
5. Check the information.
6. Press [ 
Checking the Network Connection
Caution
When the network startup time is set
See the "e-Manual" (HTML manual) in the CD-ROM supplied with the machine.
When the machine is connected to a switching hub
See the "e-Manual" (HTML manual) in the CD-ROM supplied with the machine.
Make sure that the network settings are correctly specified.
1. Press [ 
2. Select ⋖Network Settings⋗ using [ 

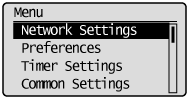

Use the numeric keys to enter the ID and number, and then press [ 
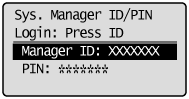
3. Select ⋖TCP/IP Settings⋗ using [ 

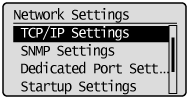
4. Select ⋖IPv4 Settings⋗ using [ 

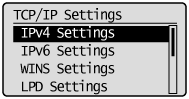
5. Select ⋖PING Command⋗ using [ 

6. Enter an arbitrary IPv4 address existing on the network.
(See "Entering Text" in the e-Manual.)
After it has been entered, press [OK].
7. Check the response.

⋖Received response from host.⋗ is displayed.

⋖No response from host.⋗ is displayed. Recheck your network settings.
8. Press [