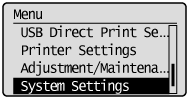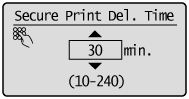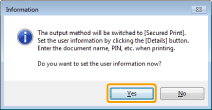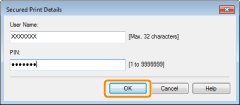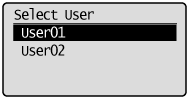Setting Secure Printing

Caution
When the setup is complete
1. Press [ 
2. Select ⋖System Settings⋗ using [ 


Enter ID and the number by using [ 


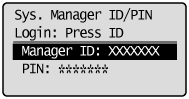
3. Select ⋖Secure Print Settings⋗ using [ 

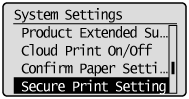
4. Select ⋖On⋗ using [ 

| <Off> | Secure Printing is not available. |
| <On> | Secure Printing is available. |
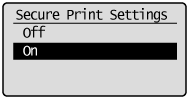
5. Select secure print delete time using [ 

* Specify a time range for erasing a secure print job waiting for security password input.
You can specify a value between 10 minutes to 240 minutes by the minute.
6. Press [ 
7. Restart the machine.
It is necessary to restart the machine to take effect the settings.
Turn OFF the machine and wait for at least 10 seconds before turning it back ON.
Printing by Secure Printing
This section describes sending a secure print job from a computer, select the job on the operation panel, and then enter PIN to finish printing.
Caution
When the secure print document job is saved in the device
Caution
Printer driver screen

1. Click any of [Basic Settings], [Page Setup], [Finishing], [Paper Source], [Quality] at the printer driver screen.
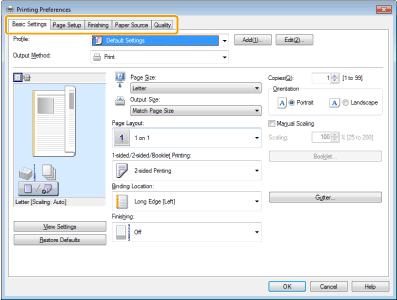
2. Select [Secured Print] from [Output Method].
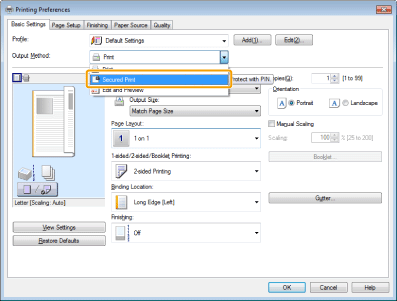
3. Select [OK], enter a user name and PIN, and then click [OK].
4. Click [OK].
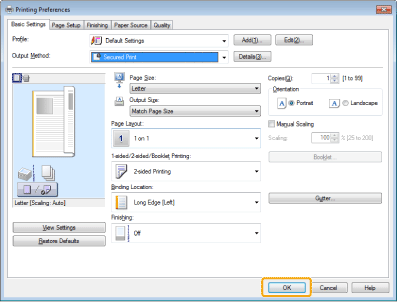
5. Click [OK] (or [Print]).
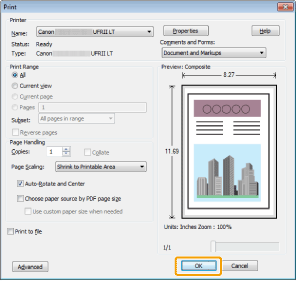
6. Specify the desired settings for the secure print job and click [OK].
→ A secure print job is sent.
| [Document Name] | Enter up to 32 alphanumeric characters. |
| [User Name] | |
| [PIN] | Enter the numbers up to 7 digits. |
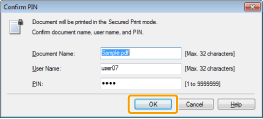

1. Press [ 
You cannot perform the secure print while waiting to scan (while ⋖Remote Scanner⋗ is selected for the scan type on the basic scan screen). Click [ 
2. Select a user using [ 

If you do not have any secure print job sent from other users, proceed to Step 3.
3. Select a document to print using [ 

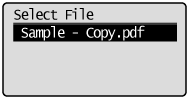
4. Enter PIN and press [OK].
Start printing.
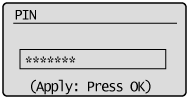
5. Press [