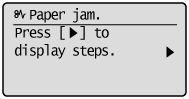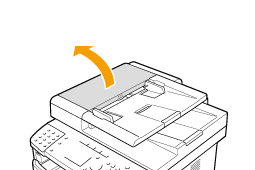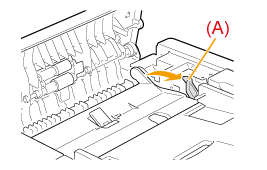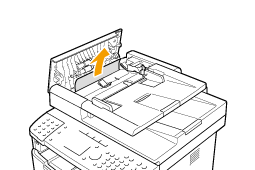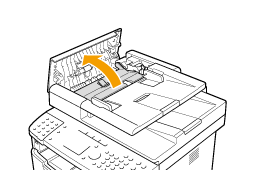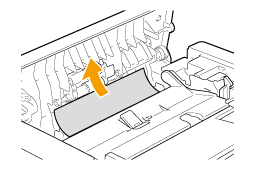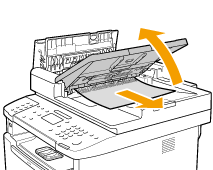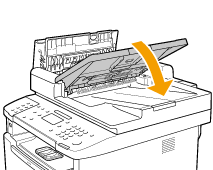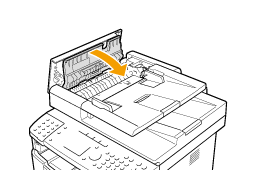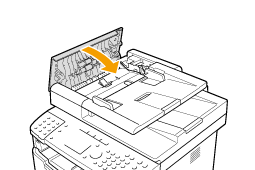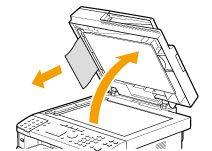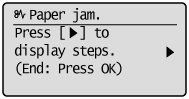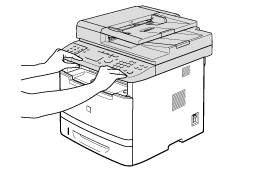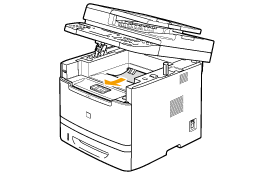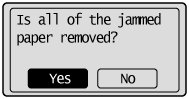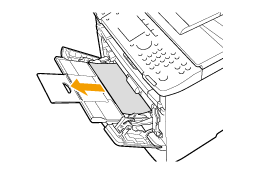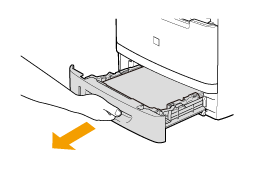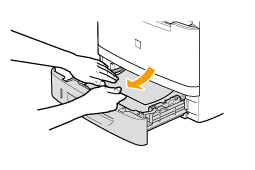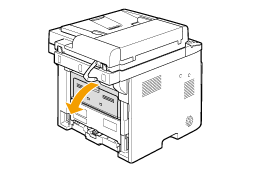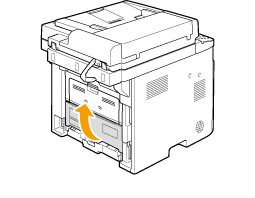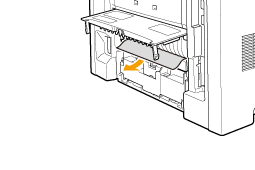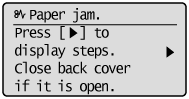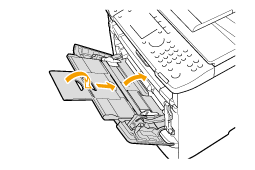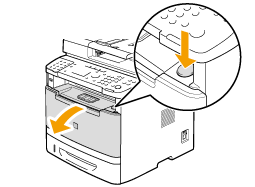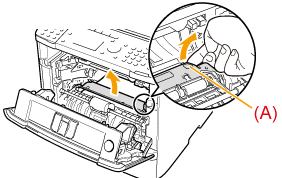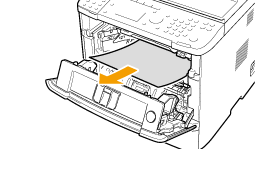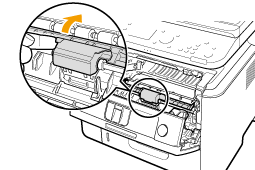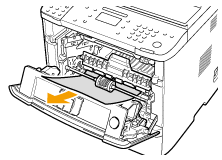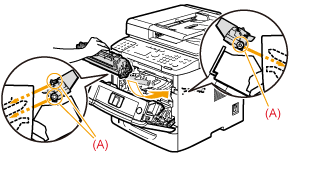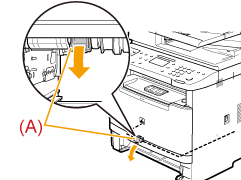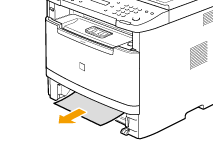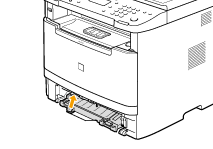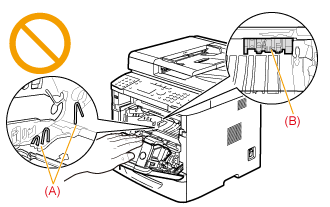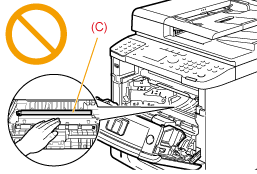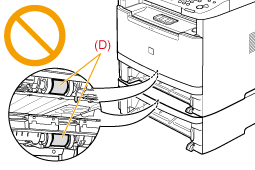Issue
If appears.
Cause and solution
Caution
Before removing the jammed paper, see "Maintenance and Inspections" in "Important Safety Instructions."
See the "e-Manual" (HTML manual) in the CD-ROM supplied with the machine.
Cause and solution
When ⋖Paper jam.⋗ appears on the screen, a paper jam has occurred in the feeder or somewhere inside the machine. To remove the jammed document or paper, follow the onscreen instructions.
Cause and solution
Document Jams in the Feeder
Follow onscreen instructions as well as the ones provided in this section to remove jammed documents.
1.Press [ 
2.Remove the document loaded in the feeder.
3.Open the feeder cover.
4.Move the release lever (A) to the position shown in the figure.
5.Remove the jammed document by pulling it gently.
6.Open the inner cover.
7.Remove the jammed document by pulling it gently.
8.Lift the document feeder tray and remove the document by pulling it gently.
9.Put the document feeder tray back into place.
10.Close inner cover.
11.Close the feeder cover.
12.Open the feeder or the platen glass cover and remove the document by pulling it gently.
13.Close the feeder or the platen glass cover gently.
14.Place documents in the feeder.
Cause and solution
Paper Jams in the Output Area
Referring to the procedure on the display, follow the steps below to remove jammed paper.
1. Press [ 
2.Lift the scanning platform.
3.Remove the jammed paper by pulling it out gently.
4.Lower the scanning platform.
5.When the following screen appears, select ⋖Yes⋗ using [ 
The machine is ready to print.
Cause and solution
Paper Jams in the Multi-Purpose Tray
Referring to the procedure on the display, follow the steps below to remove jammed paper.
1. Press [ 
2.Remove the jammed paper by pulling it out gently.
If it cannot be removed easily, do not pull it out forcibly. Perform the procedure at the position that is indicated on the message display.
3.When the following screen appears, select ⋖Yes⋗ using [ 
The machine is ready to print.
Cause and solution
Paper Jams in the Paper Drawer (Drawer 1 or 2)
Referring to the procedure on the display, follow the steps below to remove jammed paper.
1. Press [ 
2.Pull out the paper drawer halfway.
If paper is jammed in the optional paper drawer (Drawer 2), also pull out this drawer halfway.
3.Remove the jammed paper by pulling it out gently.
4.Set the paper drawer.
If the optional paper drawer (Drawer 2) is installed, close the optional paper drawer also.
* If ⋖Confirm Paper Settings⋗ is set to ⋖On⋗, a confirmation screen appears when the paper drawer is set in the machine.
5.When the following screen appears, select ⋖Yes⋗ using [ 
The machine is ready to print.
Cause and solution
Paper Jams in the Back Cover and Duplex Unit
Referring to the procedure on the display, follow the steps below to remove jammed paper.
1. Press [ 
2.Open the back cover.
3.Remove the jammed paper by pulling it out gently.
4.Close the back cover.
5.Open the Lower rear cover.
6.Remove the jammed paper by pulling it out gently.
7.Close the Lower rear cover.
8.When the following screen appears, select ⋖Yes⋗ using [ 
The machine is ready to print.
Cause and solution
Paper Jams in the Front Cover
1.Press [ 
2.If you are using the multi-purpose tray, close it.
3.Open the front cover while holding down the open button.
4.Remove the toner cartridge.
Immediately place the toner cartridge into the original protective bag or wrap it with a thick cloth.
5.Hold the green tabs (A), and push the transport guide forward and down.
Do not take your hands off the transport guide until it has reached the original position in Step 7.
6.Remove the jammed paper by pulling it out gently.
Remove it as horizontally as possible so that loose toner does not spill out.
7.Slowly move the transport guide to its original position.
8.Hold the part where the green seal is attached and open the roller cover.
9.Remove the document by pulling it gently.
10.Put the roller cover back in place gently.
11.Insert the toner cartridge.
Fit (A) on both sides of the toner cartridge into the guides located on both sides of the machine and slide the toner cartridge into the machine until the toner cartridge comes to rest and is held against the back of the machine.
12.Close the front cover.
Cause and solution
Paper Jams in the 2-sided Transport Guide
1. Press [ 
2.Pull out the paper drawer.
3.Holding the green tabs (A), open the 2-sided transport guide.
4.Remove the jammed paper by pulling it out gently.
If it cannot be removed easily, do not pull it forcibly. Proceed to Step 5.
5.Holding the green tabs, close the 2-sided transport guide securely.
Make sure that both ends of the paper exit guide are closed.
6.Set the paper drawer.
If ⋖Confirm Paper Settings⋗ is set to ⋖On⋗, a confirmation screen appears when the paper drawer is set in the machine.
7.When the following screen appears, select ⋖Yes⋗ using [ 
The machine is ready to print.
Cause and solution
Precautions When Removing Jammed Paper
Caution
Perform the operation while the machine is still ON
If the jammed paper is torn
If paper jams occur repeatedly
- Fan the paper stack and tap the edge on a flat surface to align the paper before loading it into the machine.
- Make sure that the paper you are using meets the requirements for use.
[ Paper Handling ]
- Make sure that you have removed all scraps of paper from the inside of the machine.
Do not touch the high-voltage contacts (A) or the electrical contacts (B)
Do not touch the transfer roller (C)
Do not touch the feeder roller (D)
Caution
Do not force the jammed document or paper out of the machine.