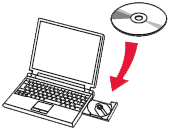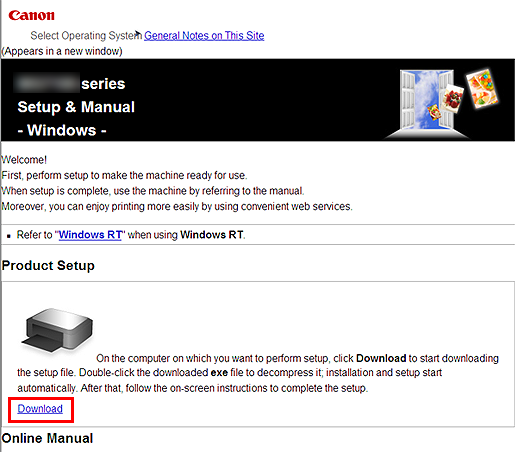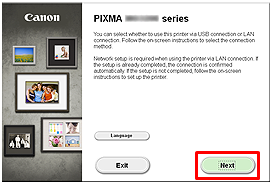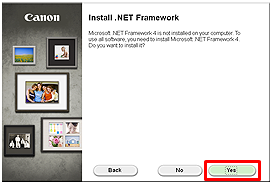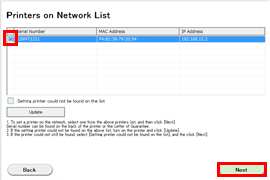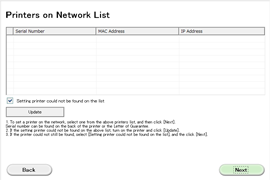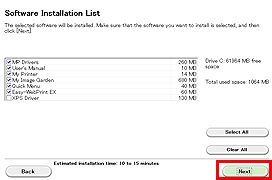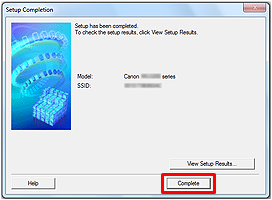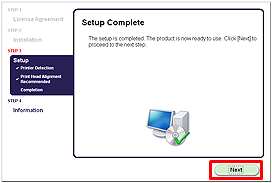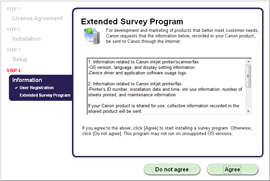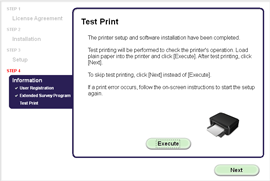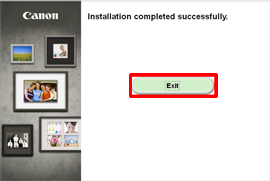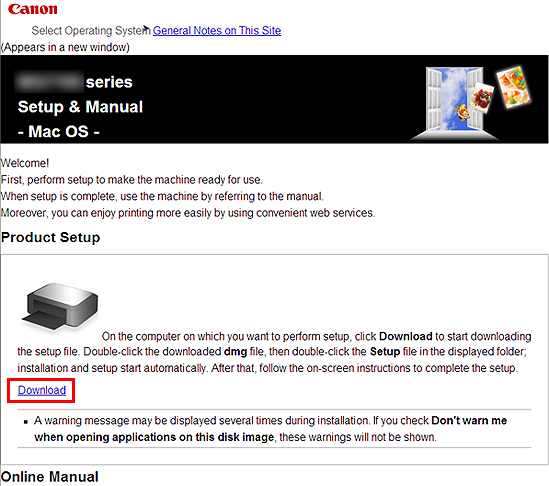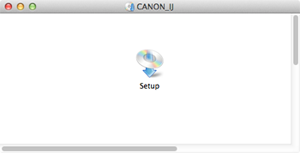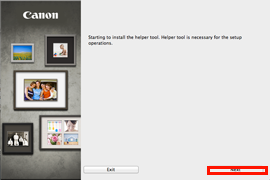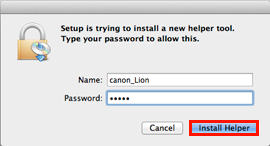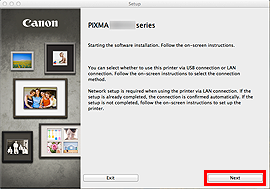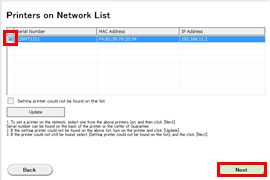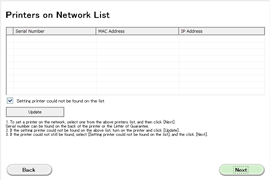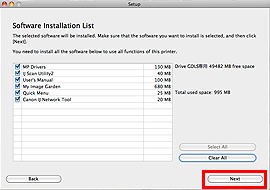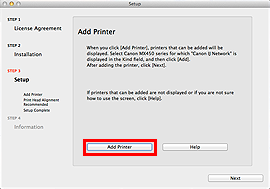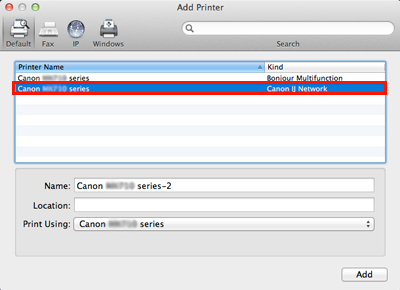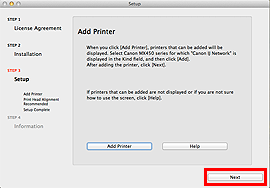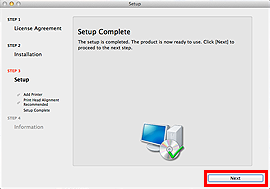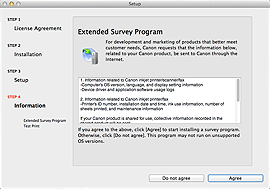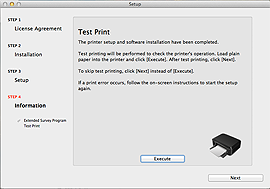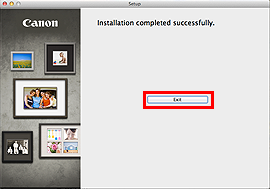Windows
Before installing the software
To use your printer via wireless LAN connection, you need to complete the printer settings for wireless LAN connection before installing the software.
See [ How to connect the printer and router via wireless LAN ] and set up the printer.
Caution
Caution
If the computer is equipped with a CD-ROM drive, you can use CD-ROM for installation.
If the CD-ROM does not autorun:
Double-click [ (My) Computer ] ⋗ CDROM icon ⋗ [ MSETUP4.EXE. ]
Go to Step 5 and follow the instructions.
1. Visit http://canon.com/ijsetup/.
2. Select your region, printer name, and computer OS.
3. In the Product Setup section, click Download. The setup file will be downloaded.
4. Double-click the downloaded .exe file.
The setup will start automatically. Follow the on-screen instructions to complete installation.
5. Click [ Next ].
Caution
When the .NET Framework screen appears, click [Yes].
6. Select your printer, then click [ Next ].
Caution
If the printer itself has not been set up, it will not appear in the list of printers on the network.
When you click [ Next ], the setup guide will be displayed. Follow the instructions on the screen to finish setting up the printer.
7. Click [ Next ].
Caution
Easy-WebPrint EX is Web print software that is installed on the computer when installing the supplied software. Internet Explorer 7 or later (Windows) is required to use this software. An Internet connection is required for installation.
Follow any on-screen instructions to proceed with the software installation.
8. When the Setup Completion dialog box appears, click [ Complete ].
9. Click [ Next ].
- Important Information for the installation
If you can agree to Extended Survey Program, click [ Agree ].
If you click [ Do not agree ], the Extended Survey Program will not be installed.
(This has no effect on the machine's functionality.)
Test printing will be performed to check the printer's operation.
Load plain paper into the printer and click [ Execute ].
After test printing, click [ Next ].
To skip test printing, click [ Next ] instead of [ Execute ].
10. Click [ Exit ] to complete the installation.
The software is installed in your Windows computer.
Mac OS X
Before installing the software
To use your printer via wireless LAN connection, you need to complete the printer settings for wireless LAN connection before installing the software.
See [ How to connect the printer and router via wireless LAN ] and set up the printer.
Caution
1. Visit http://canon.com/ijsetup/.
2. Select your region, printer name, and computer OS.
3. In the Product Setup section, click [ Download ]. The setup file will be downloaded.
4. Double-click the downloaded .dmg file.
5. Double-click the [ Setup ] icon.
6. Click [ Next ].
7. In the subsequent screen, enter the administrator name and password. Then click [ Install Helper ].
8. Click [ Next ].
9. Select your printer, then click [ Next ].
Caution
If the printer itself has not been set up, it will not appear in the list of printers on the network.
When you click [ Next ], the setup guide will be displayed. Follow the instructions on the screen to finish setting up the printer.
10. Click [ Next ].
Follow any on-screen instructions to proceed with the software installation.
11. Click [ Add Printer ].
Caution
- The machine is turned on.
- The firewall function of any security software is turned off.
- The computer is connected to the wireless router.
12. Select [ Canon xxx series Canon IJ Network ] and click [ Add ].
Caution
If you will be installing the Canon printer driver on Mac OS X and using the printer through a network connection, you can select [ Bonjour ] or [ Canon IJ Network ] in the [ Add Printer ] dialog.
If [ Bonjour ] is selected, remaining ink level messages may differ from those indicated by [ Canon IJ Network ].
Canon recommends you to use [ Canon IJ Network ] for printing.
13. Click [ Next ].
14. Click [ Next ].
- Important Information for the installation
If you can agree to Extended Survey Program, click [ Agree ].
If you click [ Do not agree ], the Extended Survey Program will not be installed.
(This has no effect on the machine's functionality.)
Test printing will be performed to check the printer's operation.
Load plain paper into the printer and click [ Execute ].
After test printing, click [ Next ].
To skip test printing, click [ Next ] instead of [ Execute ].
15. Click [ Exit ] to complete the installation.
Remove the Setup CD-ROM and keep it in a safe place.
The software is installed in your Mac OS X computer.
iOS / Android
Before installing the software
To use your printer via wireless LAN connection, you need to complete the printer settings for wireless LAN connection before installing the software.
See [ How to connect the printer and router via wireless LAN ] and set up the printer.
1. Connect the smartphone or tablet PC to the router.
2. Refer to "Printing or scanning from an external device such as a smartphone using PIXMA Printing Solutions (PIXMA Print)" in [ Printing from your smartphone or tablet PC ].
The software is installed on your iOS / Android device.