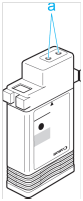To protect the internal parts in transit, always follow these steps before transferring the printer to a new location.
Refer to the Setup Guide for details on packing the printer and installing it after transfer.
Caution
Caution
Note that replacement is not required if there is 80% or more free space.
(See "Checking the Remaining Maintenance Cartridge Capacity on Control Panel (iPF680/iPF685/iPF780/iPF785)")
Remove paper
1.Remove the paper.
Access the Prep.MovePrinter menu
1.If a message instructing you to replace the Maintenance Cartridge is displayed on the Display Screen, replace the Maintenance Cartridge.
(See "When and How to Replace the Maintenance Cartridge (iPF680/iPF685/iPF780/iPF785)")
2.On the Tab Selection screen of the Control Panel, press 


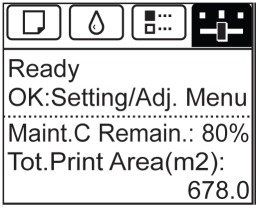
Caution
3.Press the OK button.
The Set./Adj. Menu is displayed.
4.Press 

5.Press 

Displays the confirmation screen.
Caution
6.Press 

Ink is now drawn into the Maintenance Cartridge.
Once preparations are finished, a message on the Display Screen requests you to open the Ink Tank Cover.
Caution
If you remove the Maintenance Cartridge while ink is being drawn out, the ink may leak out.
Remove the Ink Tank
1.Open the Ink Tank Cover.
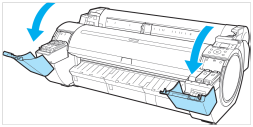
2.Pressing the tip of the Ink Tank Lock Lever horizontally, lift the Ink Tank Lock Lever to release the lock.
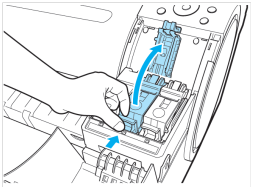
3.Holding the ink tanks by the grips, remove them.
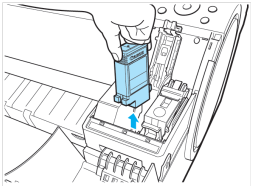
Caution
Otherwise, ink may leak and cause stains.
4.Repeat steps 2 and 3 to remove all ink tanks.
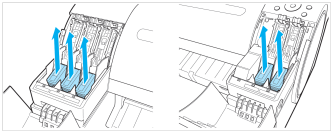
5.Push all ink tank lock levers closed until they click into place.
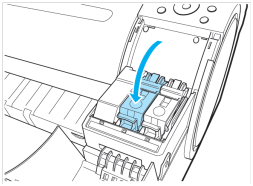
6.Close the Ink Tank Cover.
Ink is now drawn into the Maintenance Cartridge.
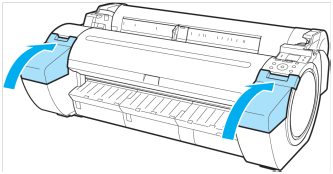
Caution
If you remove the Maintenance Cartridge while ink is being drawn out, the ink may leak out.
7.When the processing is complete, "Completed! Turn Power Off!!" is displayed. Press the Power button to turn the power off.
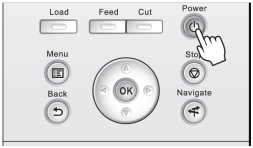
Pack the printer
1.Disconnect the power cord and interface cable.
Caution
2.Tape down printer covers to secure them, in the reverse order of tape removal during installation.

3.Remove the Stand by reversing the installation procedure, when it was attached to the printer.
4.Disassemble and repackage the Stand by following the installation procedure in reverse.
5.Repack the Roll Holder, Holder Stopper, and printer in shipping materials, and then package them in a shipping box.