If no special settings were made when printing or copying but the gradation, density, or color of the printed results is different from that of the original document, you can perform adjustment to obtain proper images.
There are the following three types of gradation correction.
Caution
If the test print is not scanned properly, correction cannot be performed properly.
If the room temperature is too low, correction may not be performed properly.
Caution
It is counted as color printing.
- MF8380Cdw: Approx. 220 seconds
- MF8080Cw/MF8010Cn: Approx. 325 seconds
- MF8380Cdw: Approx. 60 seconds
- MF8080Cw/MF8010Cn: Approx. 100 seconds
- MF8380Cdw: Approx. 165 seconds
- MF8080Cw/MF8010Cn: Approx. 255 seconds
Making Full Adjustment (Recommended)
You can correct the image gradation automatically by repeating test print output and scanning twice. Full adjustment is more precise than quick adjustment. You do not need to execute full adjustment normally. Perform this function in case the gradation or density of the output is extremely different from those of the original document.
Caution

- Paper Size: A4, Letter, or 16K
- Paper Type: Plain paper 1, Plain paper 2, or Recycled paper
- Sheets of paper: 2 sheets or more

Even you try to perform the adjustment; the image may not be improved. Change the toner cartridge and redo the adjustment. For details, see "Replacing the Toner Cartridge."
1. Press [ 
2. Press [ 

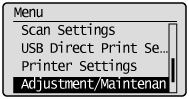
3. Select ⋖Auto Gradation Adjustment⋗ with [ 

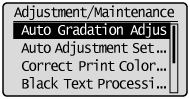
4. Select ⋖Full Adjustment⋗ with [ 

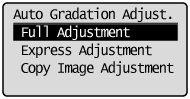
5. Confirm that paper is loaded, and then press [OK].
Load paper of the type displayed on the screen.
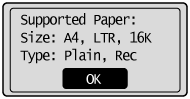
6. Confirm the procedure for auto gradation adjustment, and then press [OK].
To perform the auto gradation adjustment, follow the four procedures (print -⋗ scan -⋗ print -⋗ scan) displayed in the screen.
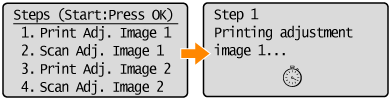
* A test chart is printed.
7. Open the feeder or the platen glass cover when the screen displayed during the printing disappears.
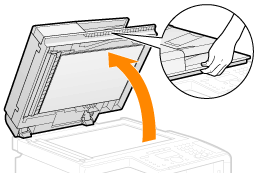
8. Place the printed paper on the platen glass with the print side face down.
Place the paper so that the black stripe is at the back side of the machine.
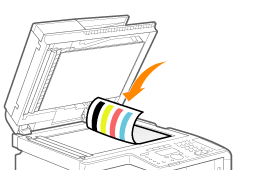
9. Close the feeder or the platen glass cover gently.
10. Press [ 
Scanning of the test chart starts.
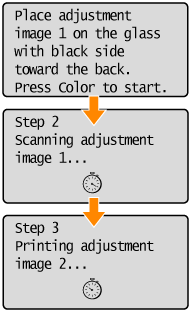
* The test chart is printed.
Caution

If the room temperature is too low, correction may not be performed properly.

-⋗ Load plain paper or recycled paper of A4/Letter size in the paper cassette.
-⋗ Place the test chart with the print side face down and the black streak toward the back of the machine.
-⋗ Remove the jammed paper.
11. Remove the test chart (adjusted image 1) placed on the platen glass in Step 8.
12. Place the printed paper on the platen glass with the print side face down.
Place the paper so that the black stripe is at the back side of the machine.
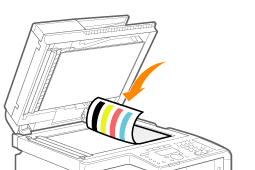
13. Close the feeder or the platen glass cover gently.
14. Press [ 
Scanning of the test chart starts.
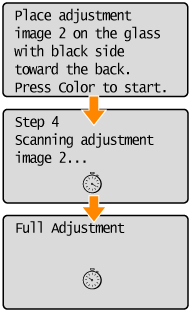
15. An initial screen appears, and initial setting is finished.
16. Remove the test chart (adjusted image 2) placed on the platen glass in Step 12.
17. When full adjustment is complete, the screen in Step 4. reappears. Press [ 
Making Quick Adjustment
You can make a simple adjustment internally for the image gradation without outputting a test chart. You do not need to execute quick adjustment normally. Perform this function in case the gradation or density of the output is extremely different from those of the original document.
Caution
- There is sufficient toner.
- There are no jobs which use the printer functions.
Even you try to perform the adjustment; the image may not be improved. Change the toner cartridge and redo the adjustment. For details, see "Replacing the Toner Cartridge."
1. Press [ 
2. Press [ 

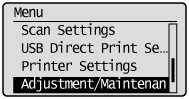
3. Select ⋖Auto Gradation Adjustment⋗ with [ 

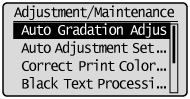
4. Select ⋖Quick Adjustment⋗ with [ 

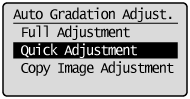
5. Press [OK].
Quick adjustment starts.
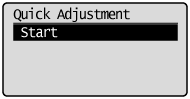
6. When the correction is complete, the screen of Step 4 reappears. Press [ 
Correcting Copy Images
You do not need to execute quick adjustment normally. Perform this function in case the gradation or density of the output is extremely different from those of the original document.
Caution

- Paper size: A4, Letter or 16K
- Paper Type: Plain paper 1, Plain paper 2, or Recycled paper
- Sheets of paper: 1 sheet or more

Even you try to perform the adjustment; the image may not be improved. Change the toner cartridge and redo the adjustment. For details, see "Replacing the Toner Cartridge."
1. Press [ 
2. Press [ 

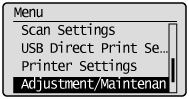
3. Select ⋖Auto Gradation Adjustment⋗ with [ 

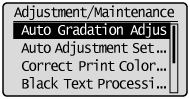
4. Select ⋖Copy Image Adjustment⋗ with [ 

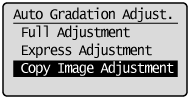
5. Confirm that paper is loaded, and then press [OK].
Load paper of the type displayed on the screen.
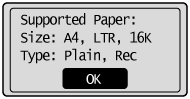
6. Confirm the procedures for the copy image adjustment, and then press [OK].
To perform the auto gradation adjustment, follow the two procedures (print -⋗ scan) displayed in the screen.

* A test chart is printed.
7. Open the feeder or the platen glass cover when the screen displayed during the printing disappears.
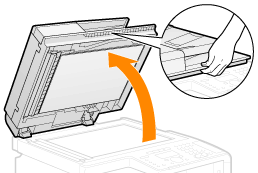
8. Place the printed paper on the platen glass with the print side face down.
Place the paper so that the black stripe is at the back side of the machine.
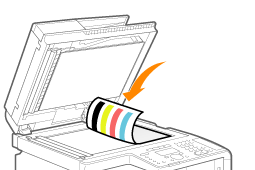
9. Close the feeder or the platen glass cover gently.
10. Press [ 
Scanning of the test chart starts.
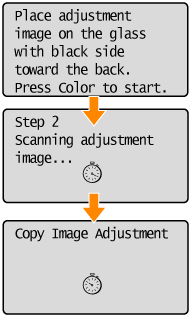
Caution

If the room temperature is too low, correction may not be performed properly.

-⋗ Load plain paper or recycled paper of A4/Letter size in the paper cassette.
-⋗ Place the test chart with the print side face down and the black stripe toward the back of the machine.
-⋗ Remove the jammed paper.
11. When the correction is complete, the screen in Step 4. reappears. Press [ 
12. Remove the test chart (adjusted image 1) placed on the platen glass in Step 8.




