Solution
The following explains the procedure for specifying a portion of an image to save as a separate image file.
Caution
 ], or resized to [
], or resized to [  ].
].1. Press the ⋖ 
2. Press the ⋖ MENU ⋗ button, and then choose [ Cropping ] on the [ 
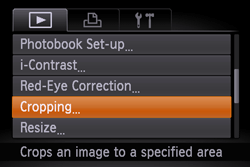
3. Press the [ 


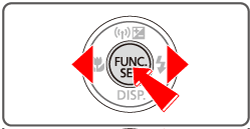

4. Adjust the cropping area.
A frame is displayed around the portion of the image to be cropped.
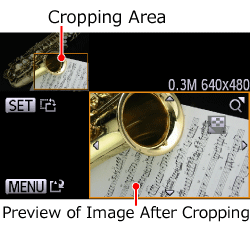
The original image is shown in the upper left, and a preview of the image as cropped is shown in the lower right.
 ] , [
] , [  ] , [
] , [  ] , [
] , [  ] buttons.
] buttons. ] button.
] button.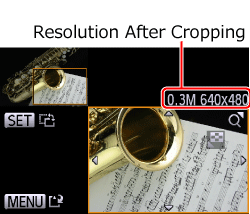
5. Press the [ 


The image is now saved as a new file.
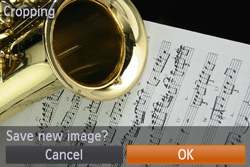
6. Press the ⋖ MENU ⋗ button. [ Display new image? ] is displayed.
Press the [ 


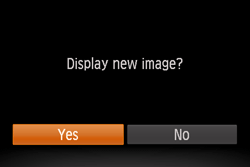
The saved image is now displayed.
Caution
This completes the steps for specifying a portion of an image to save as a separate image file.





