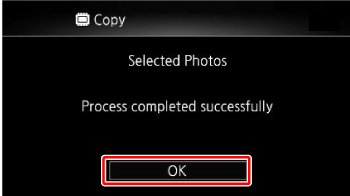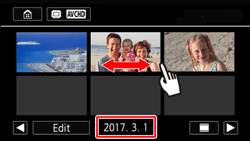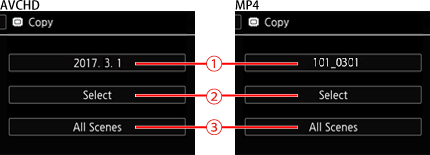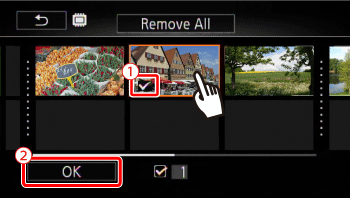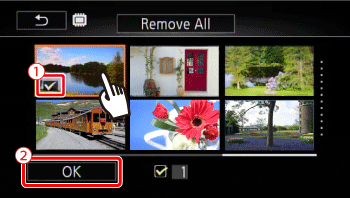Solution
Copying Scenes from the [AVCHD Movies] or [MP4 Movies] Index ScreenCopying a Single Photo
Copying Photos from the Index Screen
You can copy your recordings from the built-in memory to a memory card.
Caution
- Do not open the memory card slot cover.
- Do not disconnect the power source or turn off the camcorder.
- Do not change the camcorder’s shooting mode.
- Do not press the [ 
- When a USB cable is connected to the camcorder, do not disconnect the USB cable.
Caution
Caution
- If the memory card slot cover is open.
- If the LOCK switch on the memory card is set to prevent writing.
- If the folder and file numbers have reached their maximum value.
Copying Scenes from the [AVCHD Movies] or [MP4 Movies] Index Screen
1. Insert a memory card into the card slot.
2. Turn on the camcorder.
3. Press [ 
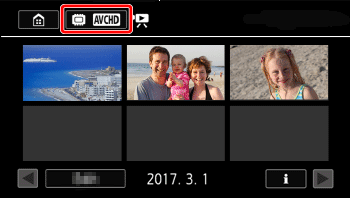
Caution
4. Touch [Edit].
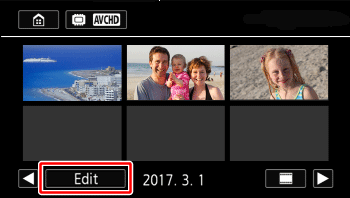
5. Touch [Copy : 
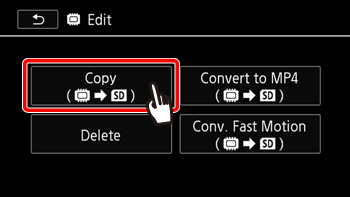
6. Select the Desired option.
 Date or Folder name : Copy all the scenes recorded on a particular date. For AVCHD scenes, a date will appear in the button. For MP4 scenes and photos, a folder name will appear. The last 4 digits of the folder name indicate the date of the recordings (ex. 1103 = November 3). (Please proceed to procedure 8.)
Date or Folder name : Copy all the scenes recorded on a particular date. For AVCHD scenes, a date will appear in the button. For MP4 scenes and photos, a folder name will appear. The last 4 digits of the folder name indicate the date of the recordings (ex. 1103 = November 3). (Please proceed to procedure 8.) Select : Select individual scenes to copy. (Please proceed to procedure 7.)
Select : Select individual scenes to copy. (Please proceed to procedure 7.) [All Scenes] : Copy all the scenes. (Please proceed to procedure 8.)
[All Scenes] : Copy all the scenes. (Please proceed to procedure 8.)7. To select individual scenes




Caution
8. Touch [Yes].
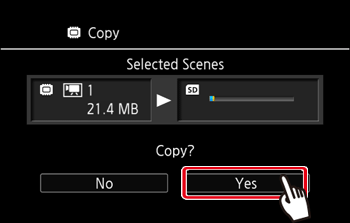
Caution
9. Touch [OK].
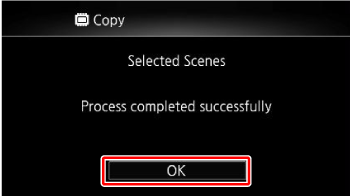
Copying a Single Photo
1. Insert a memory card into the card slot.
2. Turn on the camcorder.
3. Press [ 
4. Touch [ 
5. Drag your finger left/right (

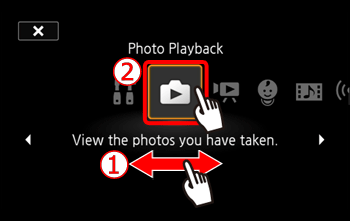
6. In single photo view, select the photo you want to copy.
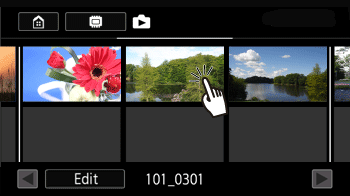
7. Touch the screen to display the playback controls.
8. Touch [Edit].
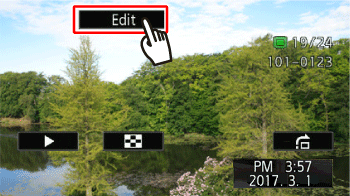
9. Touch [Copy : 
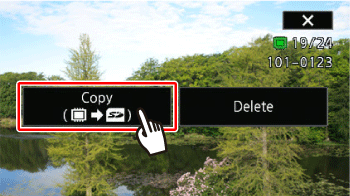
10. Touch [Proceed].
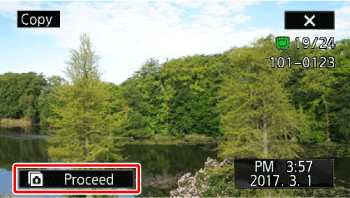
11. Touch [Yes].
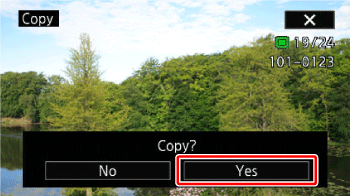
12. Touch [ 
Copying Photos from the Index Screen
1. Insert a memory card into the card slot.
2. Turn on the camcorder.
3. Press [ 
4. Touch [ 
5. Drag your finger left/right (

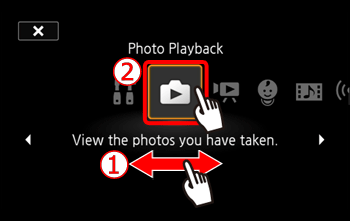
6. Touch [Edit].
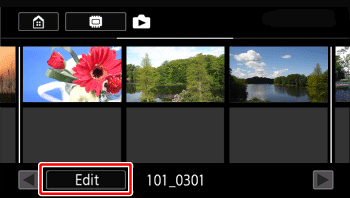
7. Touch [Copy : 
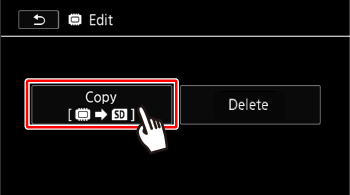
8. Touch [Select] or [All Photos].
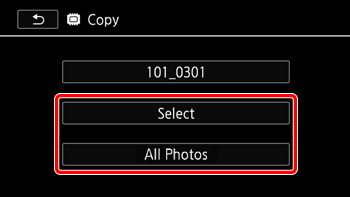
9. To select individual photos




Caution
10. Touch [Yes].
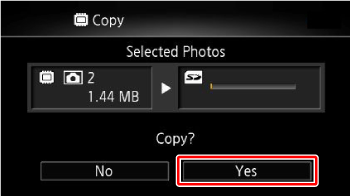
11. Touch [OK].