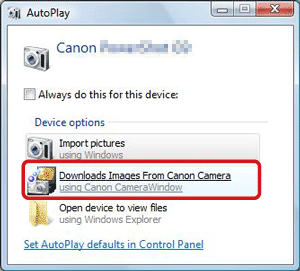This section explains how to save your recordings on a computer. You can transfer AVCHD movies using an SD card. Use CameraWindow DC* to save MP4 movies and photos.
* Software for photos and MP4 movies, available as a free download from your ocal Canon website. Check the download page for the system requirements nd latest information.
Caution
- Do not open the memory card slot cover and do not remove the memory card.
- Do not access, change or delete any of the camcorder’s folders or files directly from the computer as this may result in permanent data loss.
- Do not set the computer in Sleep or Hibernate mode (Windows) and do not activate the Sleep function (Mac OS).
Saving AVCHD Movies
1.
2. Insert the SD card with the desired movies into the SD card slot of the computer or card reader connected to the computer.
3. Follow the OS’s onscreen instructions.
4. Copy the files on the SD card to the computer.
Saving MP4 Movies and Photos
Install the software before you connect the camcorder to the computer for the first time. Make sure to install the software even if you have a different version of CameraWindow DC on your computer. The autoupdate function of the software may make available to you features optimized for this camcorder.
Caution
Before installing the software, make sure your computer is connected to the Internet.
1. Power the camcorder using the compact power adapter.
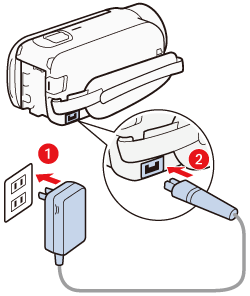
2. Camcorder : Press [ 
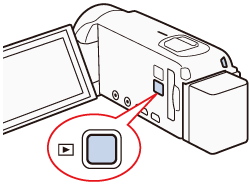
3. Camcorder : Open the [ 

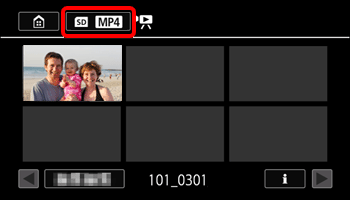
4. Connect the camcorder to the computer using the supplied USB cable.
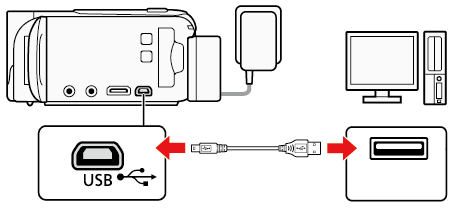
5. Computer : When the camcorder is connected to the computer, [AutoPlay] dialogue box appears.
6. Computer : Save the desired MP4 movies or photos to the computer.
Caution
- Do not open the memory card slot cover.
- Do not change or delete any of the camcorder’s folders or files directly from the computer as this may result in permanent data loss. When saving recordings on a computer, we recommend using the software described in this section (CameraWindow DC for MP4 movies and photos).
- Do not set the computer in Sleep or Hibernate mode (Windows) and do not activate the Sleep function (Mac OS).
Caution
- Windows : In the Control Panel, click on Uninstall a program (under Programs) or Programs and Features. Select Canon Utilities CameraWindow DC 8, click on Uninstall /C hange and then click OK.
- Mac OS : Drag and drop the following folder onto the Trash icon. / Applications / Canon Utilities / CameraWindow
- Scenes exceeding 4 GB.
- Scenes recorded at 35 Mbps exceeding 30 minutes.
- Scenes recorded at a video quality other than 35 Mbps exceeding 1 hour.