Installing Software
Caution
- Do not connect the USB cable before installing the software. If you connect the USB cable before installing the software and the Found New Hardware Wizard screen appears, click [Cancel].
- Log on as Administrator to install the software.
- Make sure the machine is turned ON before connecting the USB cable.
- Click on the circled button on each screen to proceed to the next step.
- A USB cable is not included with the machine depending on the country of purchase.
1.
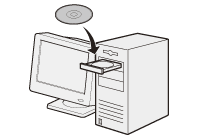
Insert the UFRII LT/FAX User Software CD-ROM.
Caution
 (Main Menu) → ⋖Additional Func.⋗ → ⋖System Management Set.⋗* → ⋖PDL Selection (PnP)⋗ → ⋖Done⋗ → ⋖PCL5c⋗/⋖PCL6⋗/⋖PS3⋗ depending on the desired driver. After changing the machine settings, install the driver using the same procedure as for the UFR II Printer Driver. (See steps 6 to 12.)
(Main Menu) → ⋖Additional Func.⋗ → ⋖System Management Set.⋗* → ⋖PDL Selection (PnP)⋗ → ⋖Done⋗ → ⋖PCL5c⋗/⋖PCL6⋗/⋖PS3⋗ depending on the desired driver. After changing the machine settings, install the driver using the same procedure as for the UFR II Printer Driver. (See steps 6 to 12.)* If the screen appears prompting you to enter the System Manager ID and System Password, enter the System Manager ID and System Password using 


2.
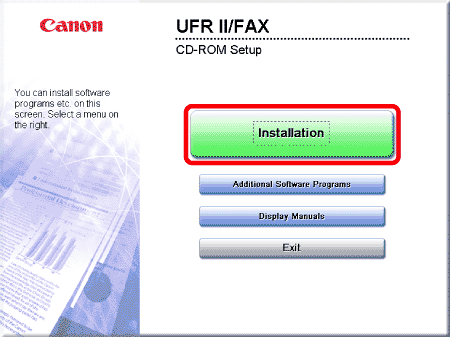
If the CD-ROM Setup screen is not displayed, click [start] on the Windows task bar → [My Computer].
Windows 2000: double-click [My Computer] on the Windows desktop.
Windows Vista/7/Server 2003/Server 2008: click [Start] on the Windows task bar → [Computer] ([My Computer]).
Open the CD-ROM icon, then double-click [MInst] ([MInst.exe]).
Caution
If a language selection screen is displayed before the CD-ROM Setup screen, select a language and then click [Next].
3.
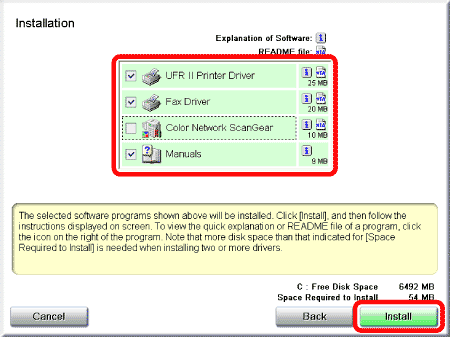
Make sure that the boxes next to the UFR II Printer Driver, FAX Driver and Manuals are checked.
Caution
4.
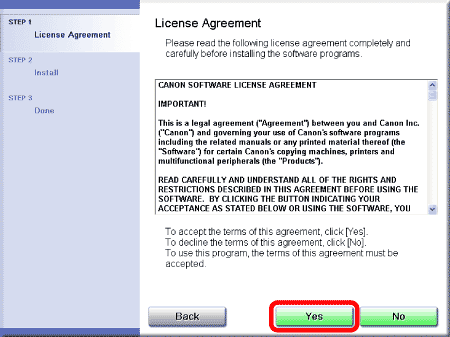
5.
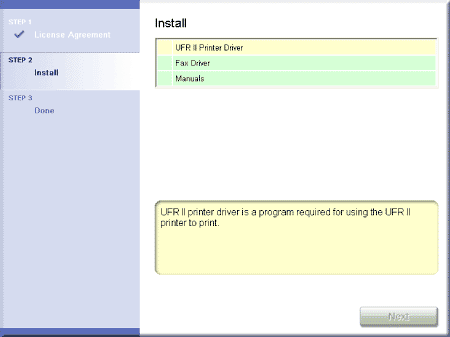
6.
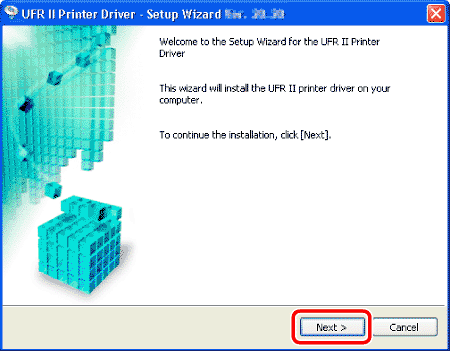
7.
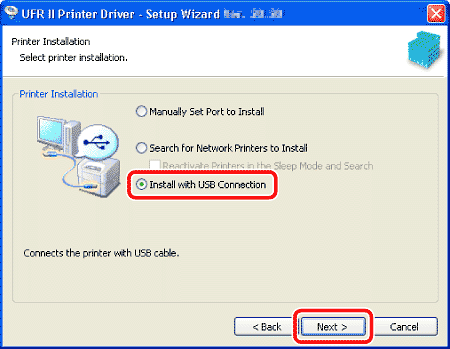
8.
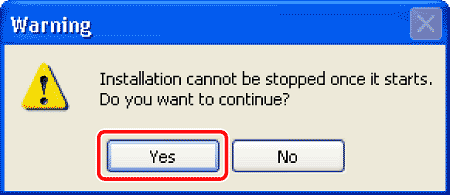
9.
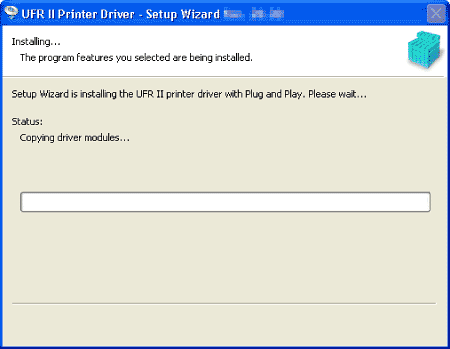
10.
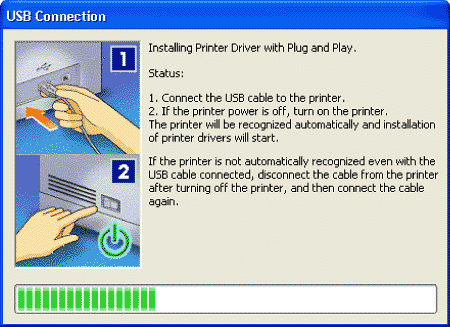
Caution
If the dialog box shown below appears, press [Retry] to continue the installation.

11.
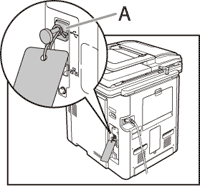
Remove the attachment (A) that covers the USB port on the back of the machine.
Caution
Remove the attachment (A) by pulling the strap.
12.
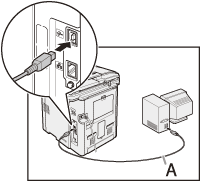
Connect the machine and your computer with a USB cable (A).
Caution
13.
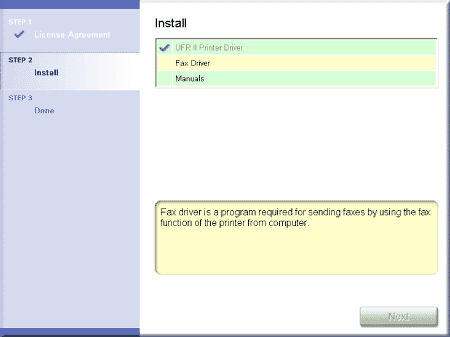
Installation of the printer driver is completed and the installation of the fax driver will begin.
Caution
If the optional Super G3 FAX Board is not installed on the imageCLASS MF9220Cdn, proceed to step 25.
14.
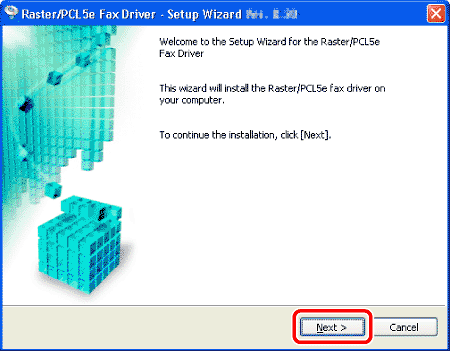
15.
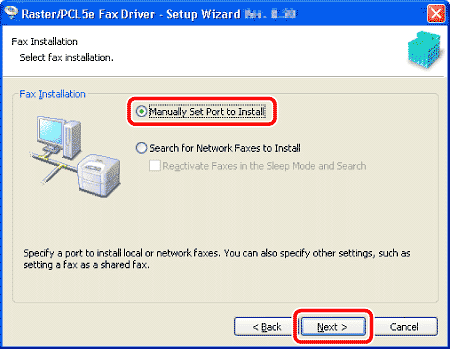
16.
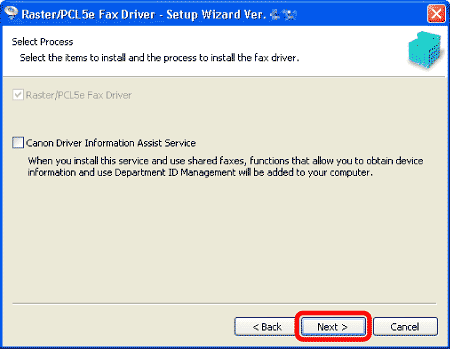
Caution
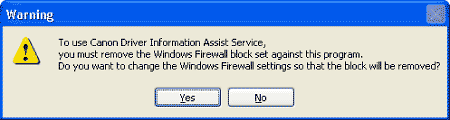
17.
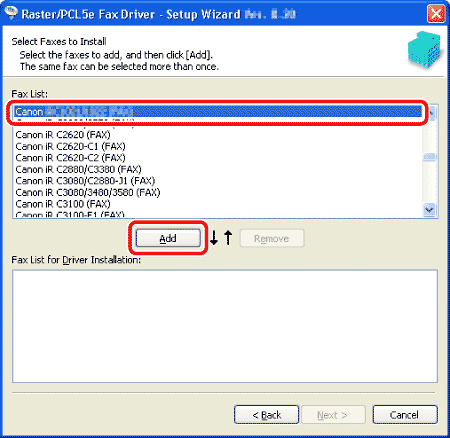
Select [Canon MF9200 Series (FAX)].
18.
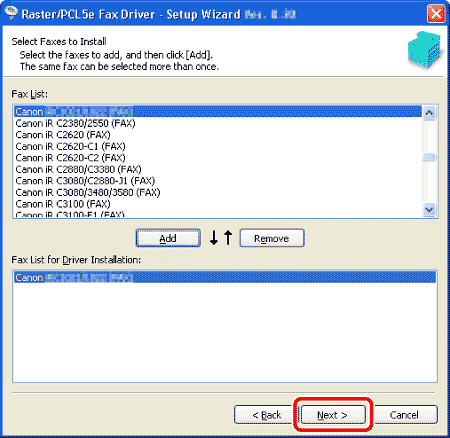
19.
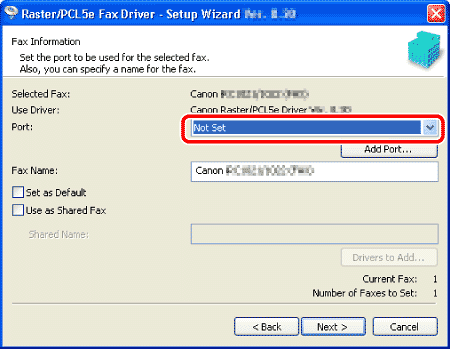
Select the USB port you want to use from the [Port] drop-down list. If you want to add a port, click [Add Port] and then select the USB port that you want to add.
20.
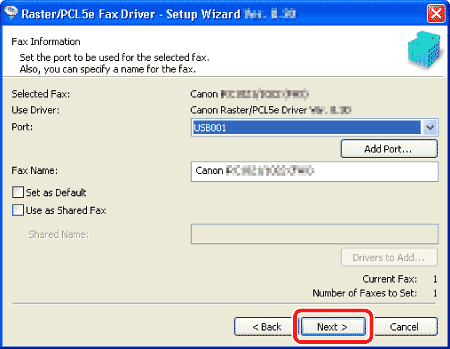
21.
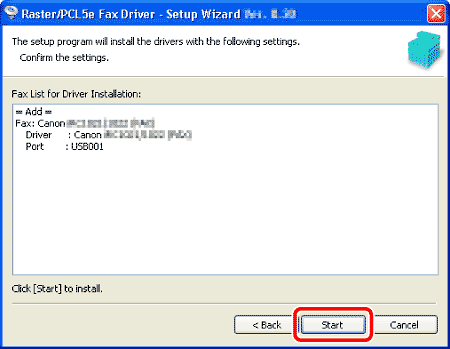
22.
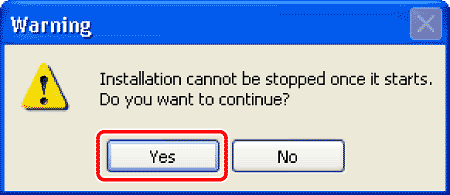
23.
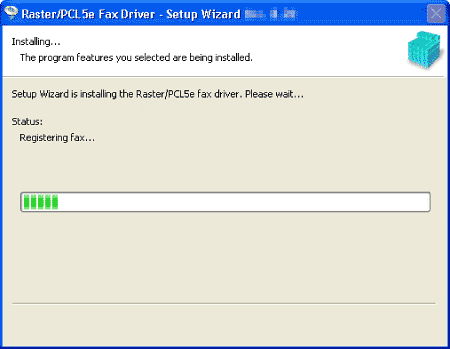
24.
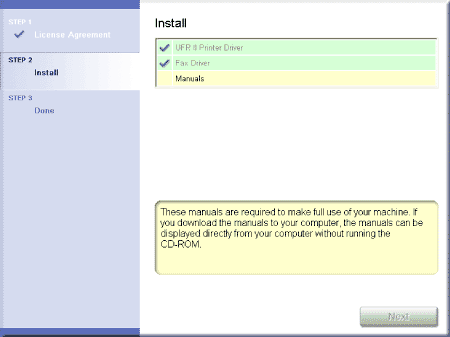
Installation of the fax driver is completed and installation of the manuals will begin.
25.
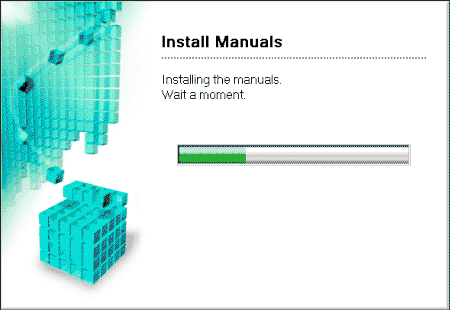
26.
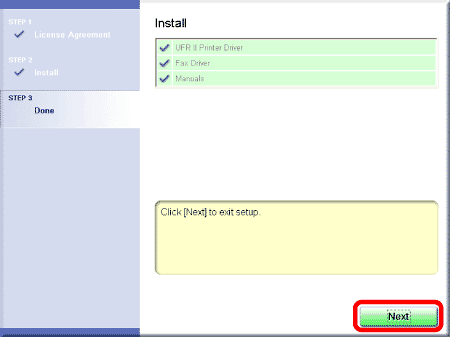
The Printer Driver Installation Guide and the Fax Driver Installation Guide are installed on your computer and shortcuts are created on the desktop.
27.
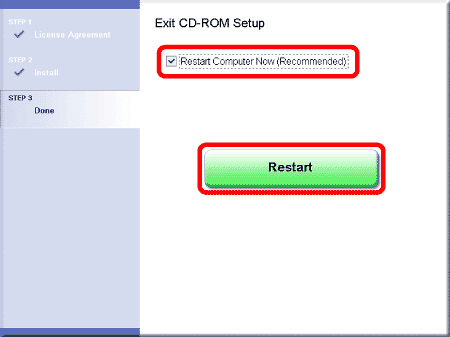
28.
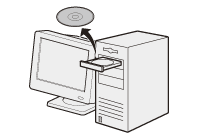
Remove the UFRII LT/FAX User Software CD-ROM.
Caution
29.
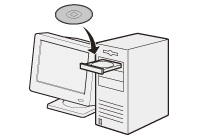
Insert the PCL/PS User Software CD-ROM (imageCLASS MF9280Cdn only).
30.
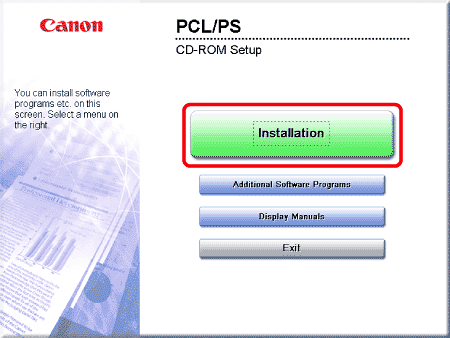
If the CD-ROM Setup screen is not displayed, click [start] on the Windows task bar → [My Computer].
Windows 2000: double-click [My Computer] on the Windows desktop.
Windows Vista/7/Server 2003/Server 2008: click [Start] on the Windows task bar → [Computer] ([My Computer]).
Open the CD-ROM icon, then double-click [MInst] ([MInst.exe]).
Caution
If a language selection screen is displayed before the CD-ROM Setup screen, select a language and then click [Next].
31.
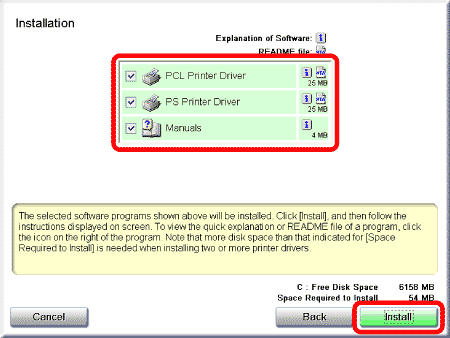
Select the PCL Printer Driver, PS Printer Driver and Manuals.
32.
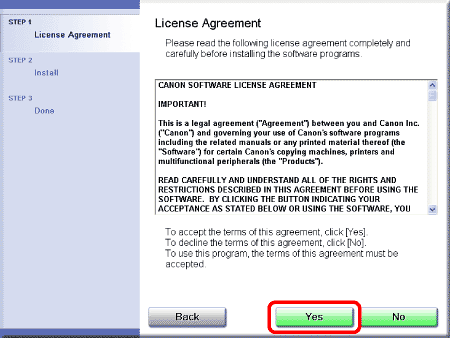
33.
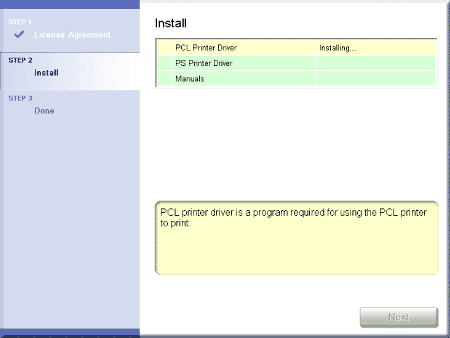
34.
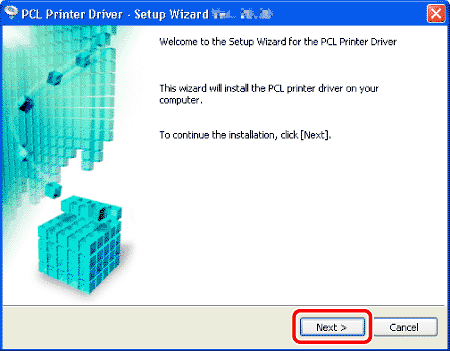
35.
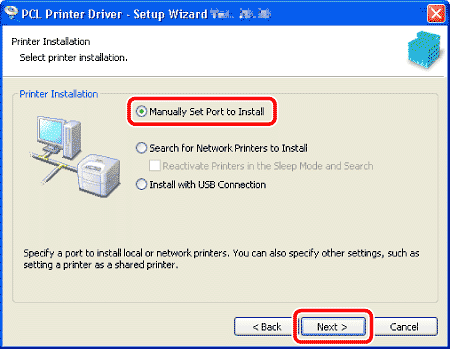
36.
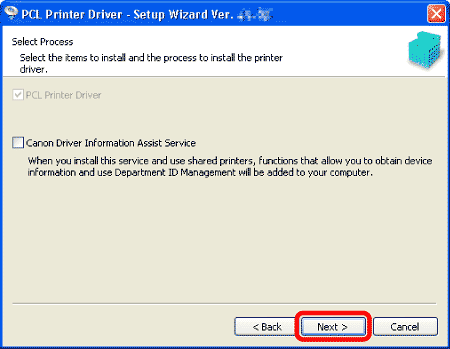
Caution
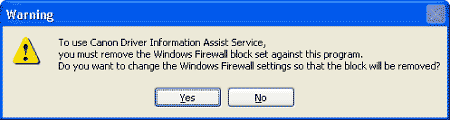
37.
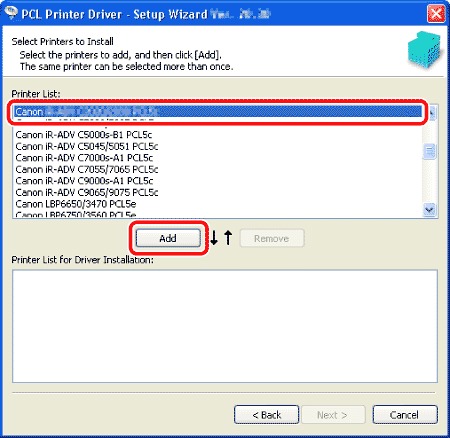
Select [Canon MF9200 Series PCL5c] or [Canon MF9200 Series PCL6].
Select [Canon MF9200 Series PS3].
38.

39.
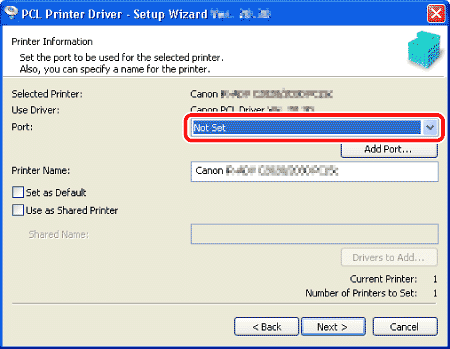
Select the USB port you want to use from the [Port] drop-down list. If you want to add a port, click [Add Port] and then select the printer port that you want to add.
40.
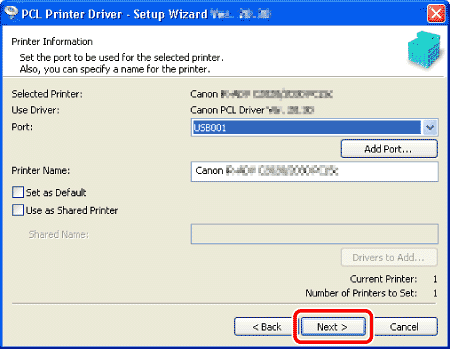
41.
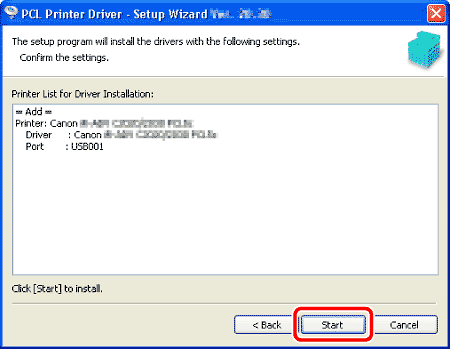
42.
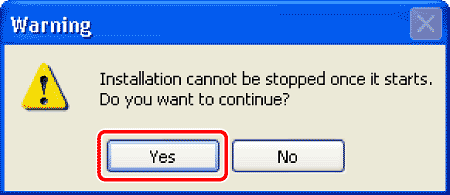
43.
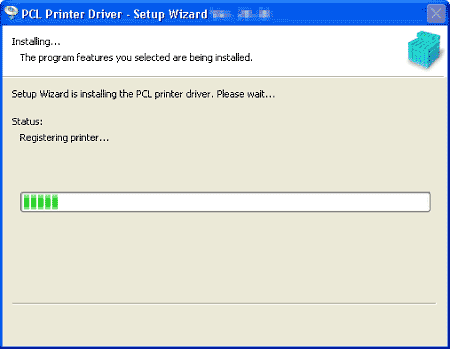
44.
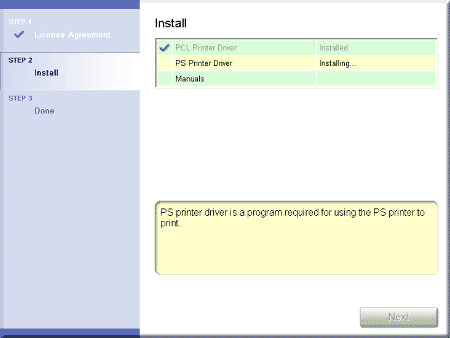
45.
Repeat steps 34 to 43 to install the PS Printer Driver.
46.
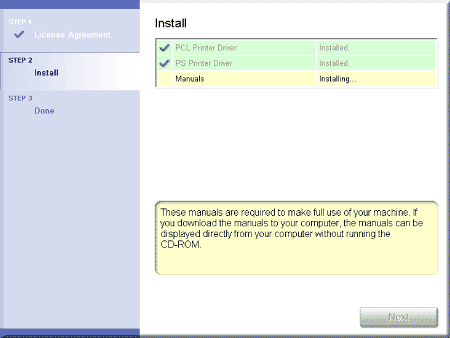
Installation of the printer drivers is completed and the installation of the manuals will begin.
47.

48.

The Printer Driver Installation Guides are installed on your computer and shortcuts are created on the desktop.
49.
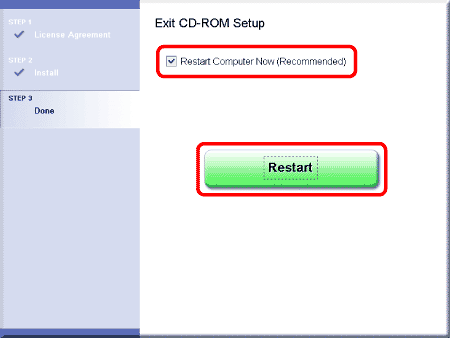
50.
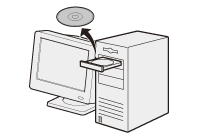
Remove the PCL/PS User Software CD-ROM. Installation is complete.
Checking the Installation
Verify that drivers have been installed successfully and that the machine has been set as the default printer.
Caution
If the name of your machine is selected on the [Printer] screen from an application, it is set as the default printer.
1. Open the [Printers], [Printers and Faxes], or [Devices and Printers] folder.
Windows 2000: From the Windows task bar, click [Start] → [Settings] → [Control Panel] → double-click [Printers].
Windows XP/Server 2003: From the Windows task bar, click [start] or [Start] → select [Printers and Faxes].
Windows Vista/Server 2008: From the Windows task bar, click [Start] → select [Control Panel] → [Hardware and Sound] → double-click [Printers].
Windows 7/Server 2008 R2: From the Windows task bar, click [Start] → select [Devices and Printers].
Verify that the printer driver icons are displayed.
2. Set your machine as the default printer.
Right-click the printer icon for this machine and then click [Set as Default Printer] or [Set as default printer].




