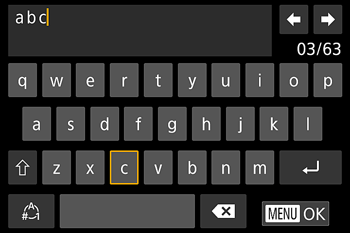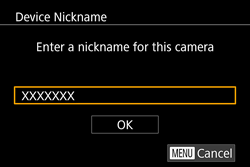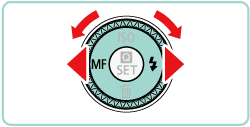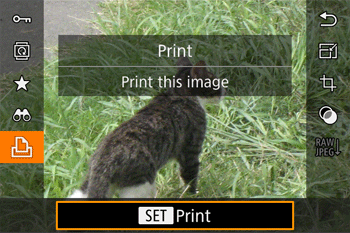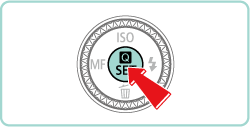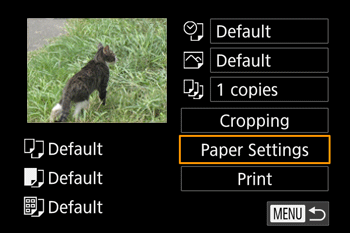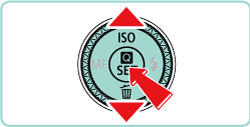Connect the camera to a printer via Wi-Fi to print as follows.
These steps show how to use the camera as an access point, but you can also use an existing access point.
Caution
Caution
Connecting To a Printer And Printing Via a Wireless LAN
1. Access the Wi-Fi menu.
 ] button.
] button.*For more information on using the keyboard, please refer to "Using the on-screen keyboard".
Caution
When making Wi-Fi settings for the first time, a screen will appear for you to register a nickname for the camera.
This nickname will be displayed on the screen of target devices when connecting to other devices via Wi-Fi.
Press the [ 


Enter the nickname on the keyboard displayed. After you have finished entering it, press the [MENU] button to return to the registration screen, and then touch [OK].
2. Choose [ 
 ], [
], [  ], [
], [  ], [
], [  ] buttons or turn the [
] buttons or turn the [  ] dial to choose [
] dial to choose [  ], and then press the [
], and then press the [  ] button.
] button.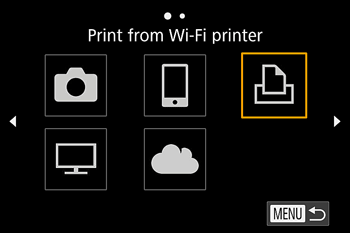
3. Choose [Add a Device].
 ], [
], [  ] buttons or turn the[
] buttons or turn the[  ] dial to choose [Add a Device], and then press the [
] dial to choose [Add a Device], and then press the [  ] button.
] button.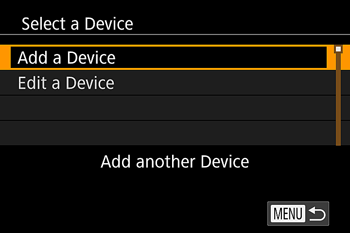
Caution
 ], [
], [  ] buttons to choose the device and then pressing the [
] buttons to choose the device and then pressing the [  ] button. To add a new device, display the device selection screen by pressing the [
] button. To add a new device, display the device selection screen by pressing the [  ], [
], [  ] buttons, and then configure the setting.
] buttons, and then configure the setting.  - 4] tab ⋗ [Wireless settings] ⋗ [Wi-Fi Settings] ⋗ [Target History] ⋗ [Off].
- 4] tab ⋗ [Wireless settings] ⋗ [Wi-Fi Settings] ⋗ [Target History] ⋗ [Off].
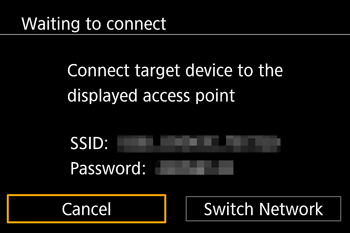
4. Connect the printer to the network.
5. Choose the printer.
 ], [
], [  ] buttons or turn the [
] buttons or turn the [  ] dial), and then press the [
] dial), and then press the [  ] button.
] button.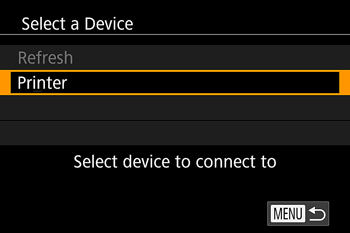
6. Once the printer has been registered, the following screen appears.
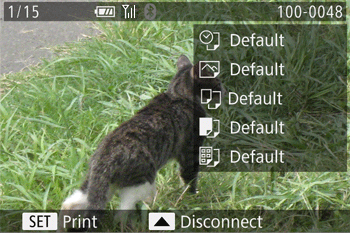
7. Press the [ 

8. Press the camera’s [ 


9. The screen for specifying the print settings appears.
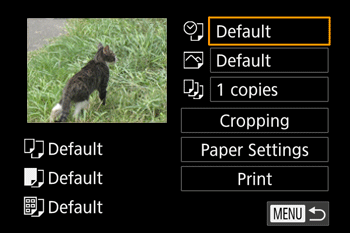
Press the [ 





 | Default | Matches current printer settings. |
| Date | Prints images with the date added. | |
| File No. | Prints images with the file number added. | |
| Both | Prints images with both the date and file number added. | |
| Off | - | |
 | Default | Matches current printer settings. |
| Off | - | |
| On | Uses information from the time of shooting to print under optimal settings. | |
| Red-Eye 1 | Corrects red-eye. | |
 | No. of Copies | Choose the number of copies to print. |
| Cropping | - | Specify a desired image area to print. |
| Paper Settings | - | Specify the paper size, layout, and other details. |
The following example explains printing operations when [Paper Settings] has been selected.
 ], [
], [  ] buttons to choose [Paper Settings], then press the [
] buttons to choose [Paper Settings], then press the [  ] button.
] button.
Press the [ 


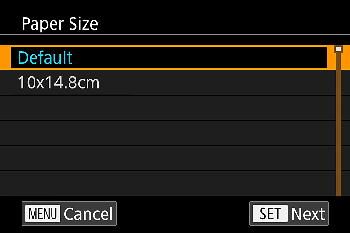
Press the [ 


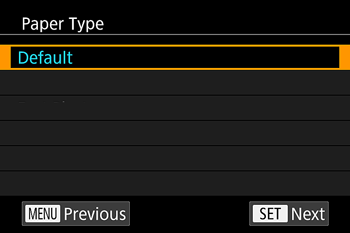
Press the [ 


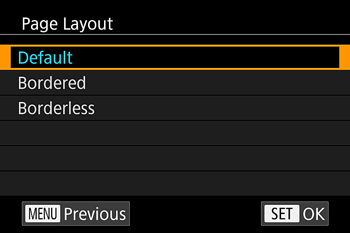
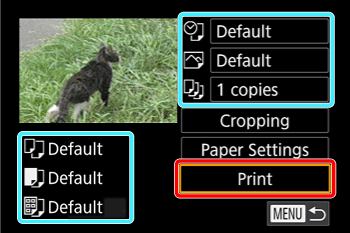



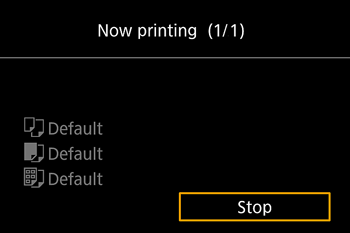
Using the On-Screen Keyboard
| Entering Characters | •Touch the characters to enter them. |
| Moving the Cursor | •Touch   . . |
| Entering Line Breaks* | •Touch  . . |
| Switching Input Modes | •To switch to numbers or symbols, touch  . .•Touch  to enter capital letters. to enter capital letters.•Available input modes vary depending on the function you are using. |
| Deleting Characters | •Touch  to delete the previous character. to delete the previous character. |
| Confirming Input and Returning to the Previous Screen | •Press the [MENU] button. |
*For some functions,  is not displayed and cannot be used. is not displayed and cannot be used. | |