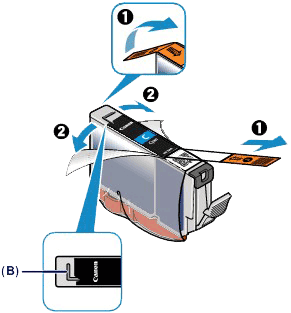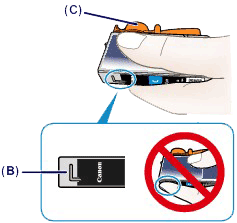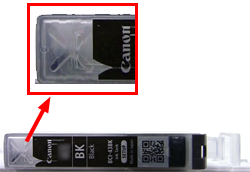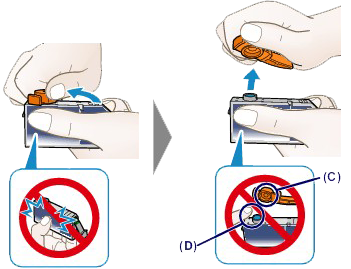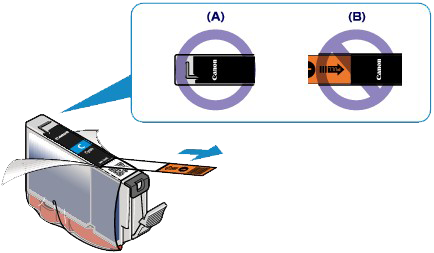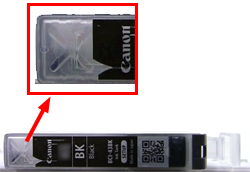Issue
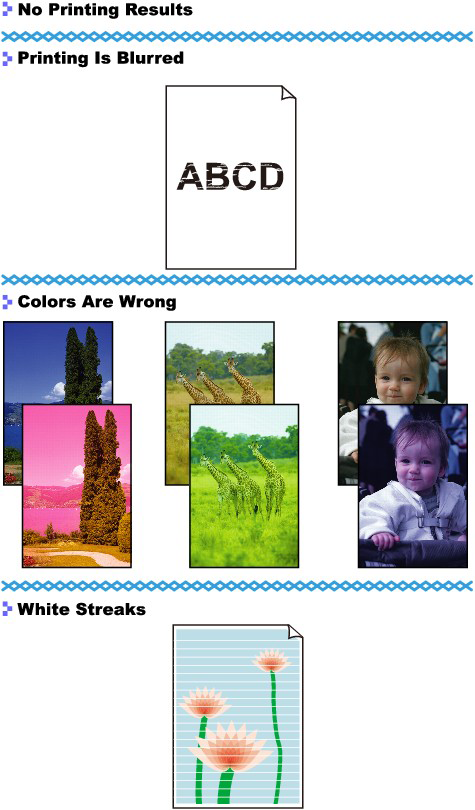
Cause and solution
Check 1: Print the Nozzle Check Pattern and perform any necessary maintenance operations such as Print Head Cleaning
Print the Nozzle Check Pattern to determine whether the ink ejects properly from the print head nozzles.
Check to see if a particular color's ink tank is not empty.
If the Nozzle Check Pattern is not printed correctly though ink is sufficient, perform the Print Head Cleaning and try printing the Nozzle Check Pattern again.
Perform the Print Head Deep Cleaning.
If the problem is not resolved after performing the Print Head Deep Cleaning, turn off the printer and perform another Print Head Deep Cleaning after 24 hours.
If Print Head Deep Cleaning does not resolve the problem, the print head may be damaged. Contact the service center.
Cause and solution
Check 2: Did you confirm the paper and print quality settings?
Cause and solution
Check 3: Check the status of ink tanks. Replace the ink tank if the ink has run out
When you need to replace an ink tank, follow the procedure below.
Caution
Caution
1. Make sure that the power is turned on, and open the paper output tray gently.
2. Open the top cover.
The print head holder moves to the replacement position.

Caution
Caution
3. Remove the ink tank with the lamp flashing fast.
Push the tab (A) and lift the ink tank to remove.

Caution
Caution
4. Prepare a new ink tank.
(1) Take a new ink tank out of its package, remove the orange tape 

Caution
(2) Hold the ink tank with the orange protective cap (C) pointing up while being careful not to block the L-shape air hole (B).
(3) Slowly twist the orange protective cap (C) 90 degrees horizontally to remove it off.
Caution
5. Install the new ink tank.
(1) Insert the front end of the ink tank into the print head at a slant.
Make sure that the position of the ink tank matches the label.

(2) Press on the top of the ink tank until the ink tank snaps firmly into place.
Make sure that the ink lamp lights up red.

Caution
6. Close the top cover.
Caution
-⋗ [ Alarm Lamp Flashes Orange ]
Cause and solution
Check 4: Is the orange tape or protective film remaining?
Make sure that all of the protective film is peeled off and the L-shape air hole is exposed, as illustrated in (A).
If the orange tape is left as in (B), pull the orange tape and remove it.
Cause and solution
Check 5: When using paper with one printable surface, make sure that the paper is loaded with the printable side facing up
Load paper with the printable side facing down.
Refer to the instruction manual supplied with the paper for detailed information on the printable side.