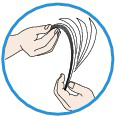Issue
Cause and solution
Check 1: If multiple sheets of plain paper is fed from the machine, select the setting for preventing double-feed of plain paper
If multiple sheets of plain paper is fed from the machine, select the setting for preventing double-feed of plain paper using the operation panel or your computer.
After printing is finished, disable the setting for preventing double-feed of plain paper; otherwise, the setting is applied from the next time.
Press the 
To disable the Prevent paper double-feed function, press the 
Open the printer driver setup window, and in Custom Settings in the Maintenance sheet, select the Prevent paper double-feed check box, and then click OK.
Caution
Cause and solution
Check 2: Make sure that paper is loaded
Cause and solution
Check 3: Make sure of the following when you load paper
Cause and solution
Check 4: Check to see if the paper you are printing on is not too thick or curled
Cause and solution
Check 5: Make sure of the following when you load envelopes
Once you have prepared the envelopes, load them in portrait orientation. If the envelopes are placed in landscape orientation, they will not feed properly.
Cause and solution
Check 6: Confirm that the media type and the paper size settings correspond with the loaded paper
Cause and solution
Check 7: Clean the paper feed roller
Caution
Cause and solution
If you cannot remove the paper or the paper tears inside the machine, or if the paper jam error continues after removing the paper, contact the service center.