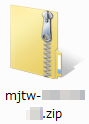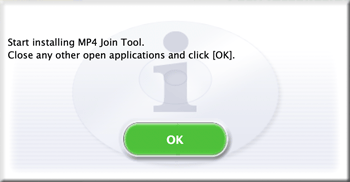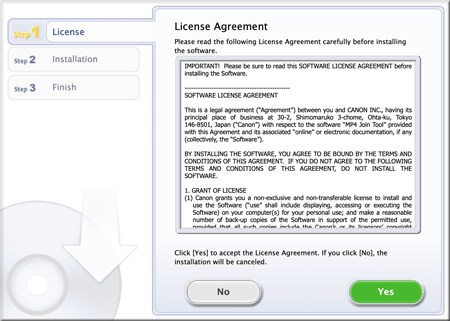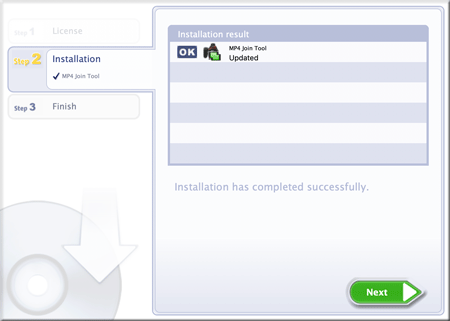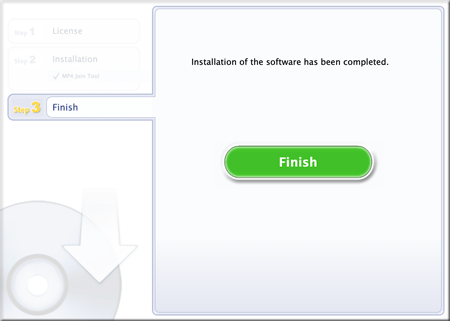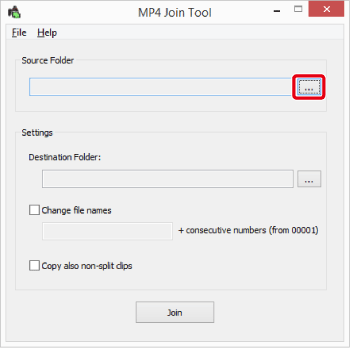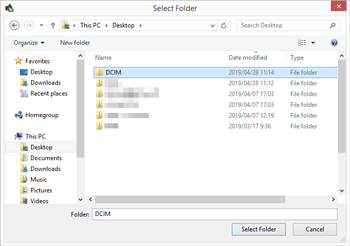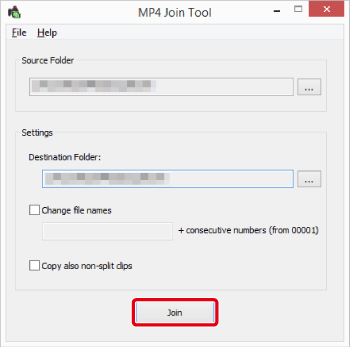Solution
Installing MP4 Join Tool on the computerTransferring Files to the Computer
Joining Clips Split by the Camcorder
Make sure to save clips recorded with this camcorder to a computer. To do so, you will need a card reader connected to a computer or a computer with an SD card slot. For details on transferring files from the SD card, refer to the computer’s instruction manual or OS’s help modules.
Under certain circumstances, clips may be split and recorded as separate files. Using MP4 Join Tool you can join the split files of and save them as a single seamless clip.
MP4 Join Tool is available as a free download from your local Canon website. Check the download page for the system requirements and latest information.
Caution
Caution
The following procedures are written based on a computer running Windows 10. The procedure may be different for other versions. For details see the Help modules of the operating system.
Installing MP4 Join Tool on the computer
1. Decompress the file that you downloaded from the Canon website.
2. Double-click mjtw***.exe.
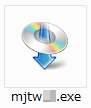
3. After the message appears prompting you to close all other applications, exit other applications and then click [OK].
4. Read the license agreement and click [Yes] to continue.
5. When the installation has completed, Installation has completed successfully appears.
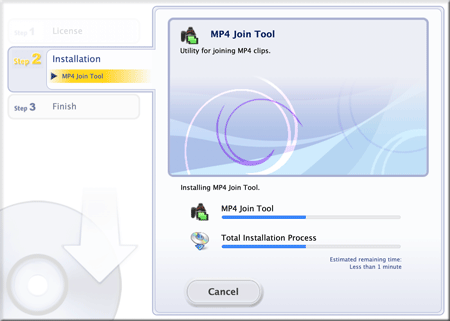
6. Click [Next] and then click [Finish].
Transferring Files to the Computer
1. Insert an SD card with the desired clips into the SD card slot of the computer or card reader connected to the computer.
2. Click [File Explorer] on the taskbar appearing on the bottom of the screen.
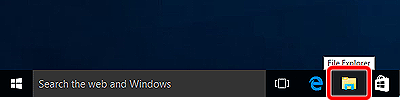
3. When the following screen appears, select the SD card slot or card reader from the menu items on the left side.
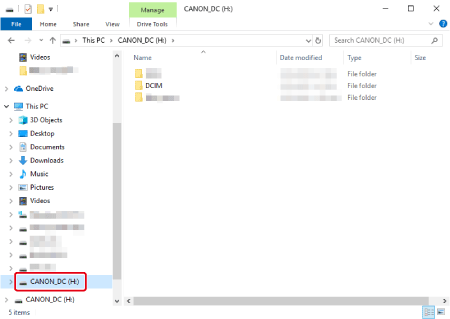
4. Copy the clips on the SD card to the computer.
Joining Clips Split by the Camcorder
1. Double-click the MP4 Join Tool shortcut icon on the desktop.
2. Under [Source Folder], click the [...] button to select the folder where the original clips are stored.
Caution
3. Under [Destination Folder], click the [...] button to select the folder where the joined MP4 clips will be saved.
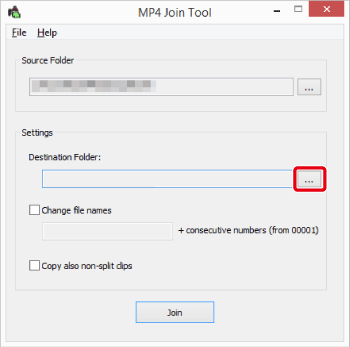
Caution
The destination folder must be on a drive with a file system that supports file sizes of 4 GB and larger.
4. Click [Join].
Caution
A subfolder will be created under the Destination Folder and the joined (or copied) files will be saved in this subfolder. The subfolder's name will indicate the date of the operation ('yyyymmdd' format). (If you perform multiple join operations on the same day, a suffix starting from '_1' will be added to the subfolder's name.)
5. When the confirmation message appears, click OK.
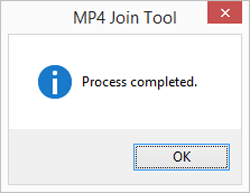
Caution
- File format: MP4 (.mp4)
- Video compression: MPEG-4 AVC/H.264
- Audio format: LPCM (4 channels, 16 bit), AAC-LC (2 channels, 16 bit)
6. To exit the tool, click File ⋗ Exit or click the